ELTiSとは、PCの起動・シャットダウン情報をWebサーバーで管理するWebサービスです。
固定席での勤務はもちろん、在宅ワーク・テレワークを導入している企業様の労務管理にもご活用頂けます。
また、上位プラン(プレミアムプラン)をご契約頂きますと、早出残業・直行直帰・出張・休暇の管理も行えます。
トップページの「ご利用お申込み」ボタンを押下し、表示された画面に必要情報をご入力下さい。
お申込み後すぐに利用開始決定のご案内をメールにて送付致します。
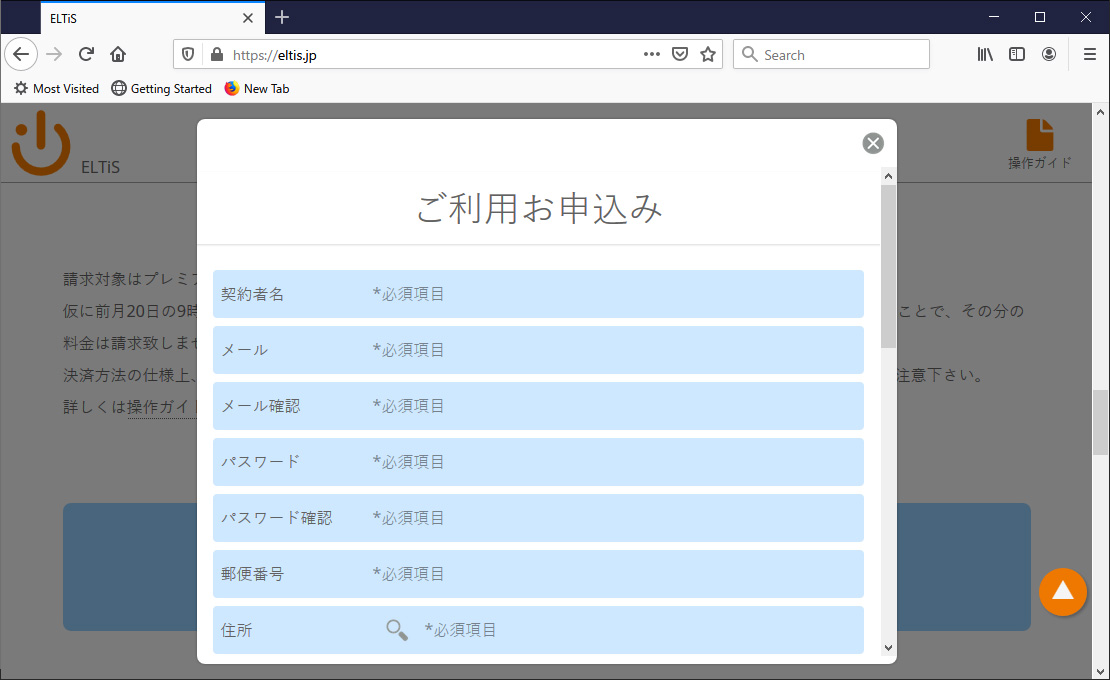
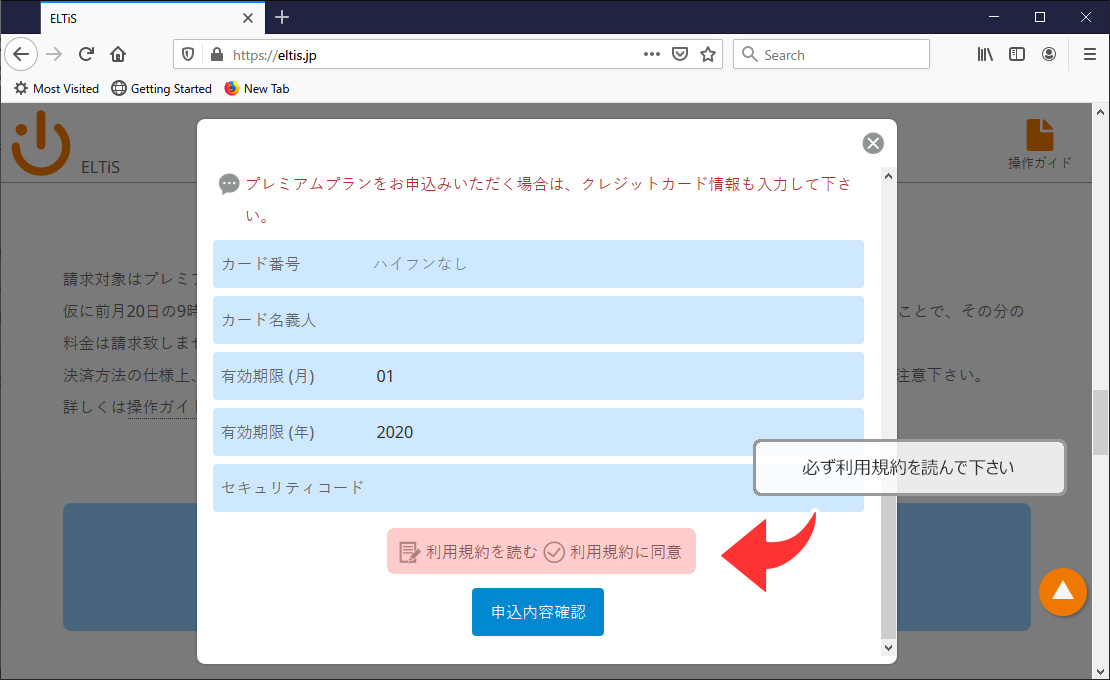
契約プラン・ユーザー数の変更(プレミアムプランのみ)はご利用開始後にも行えます。
プレミアムプランをご契約頂いた場合は毎月の利用料(契約ユーザー数×100円)をご登録頂いたクレジットカード会社経由でご請求致します。
利用開始決定メールが届きましたら、記載されている管理画面URLからお客様専用サイトへログインします。
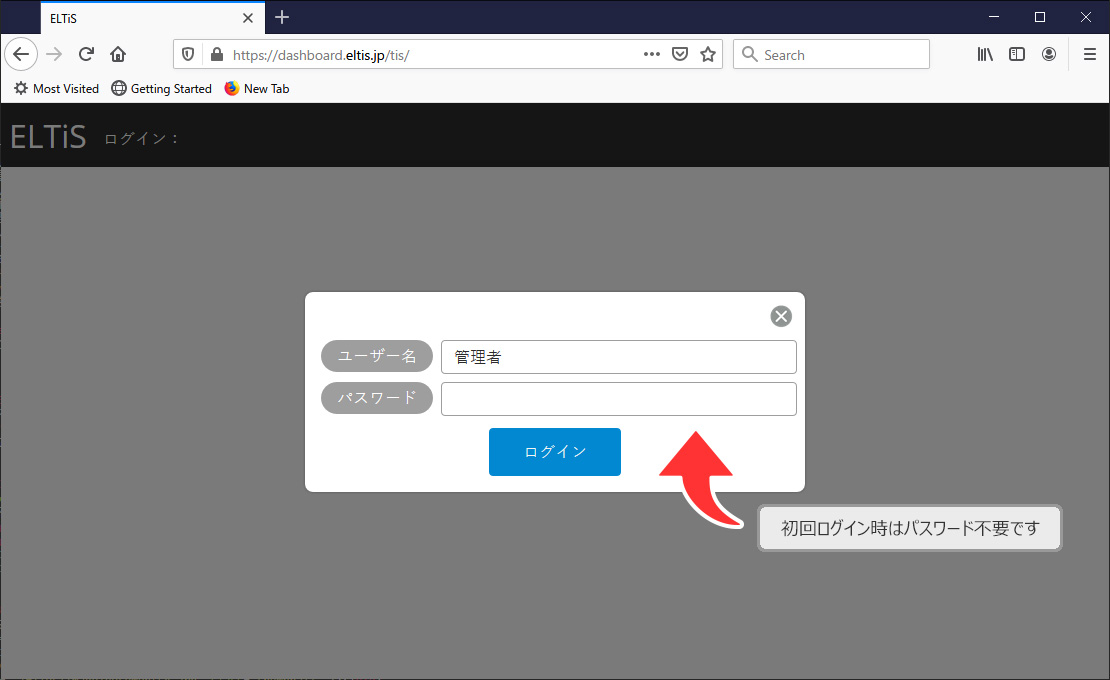
初期状態はパスワード未設定ですので、そのままログインして下さい。
ELTiSは通信アプリケーションから送られてくる出退勤情報や各種申請情報の即時反映の為に、Webサーバーからの通知操作を行います。
この通知は初回ログイン時に表示される通知確認のダイアログにて通知の許可をしておかないと有効になりませんのでご注意下さい。
ログインするとダッシュボード画面に切り替わりますが、こちらの画面では社員の出退勤状況が把握出来るようになっています。
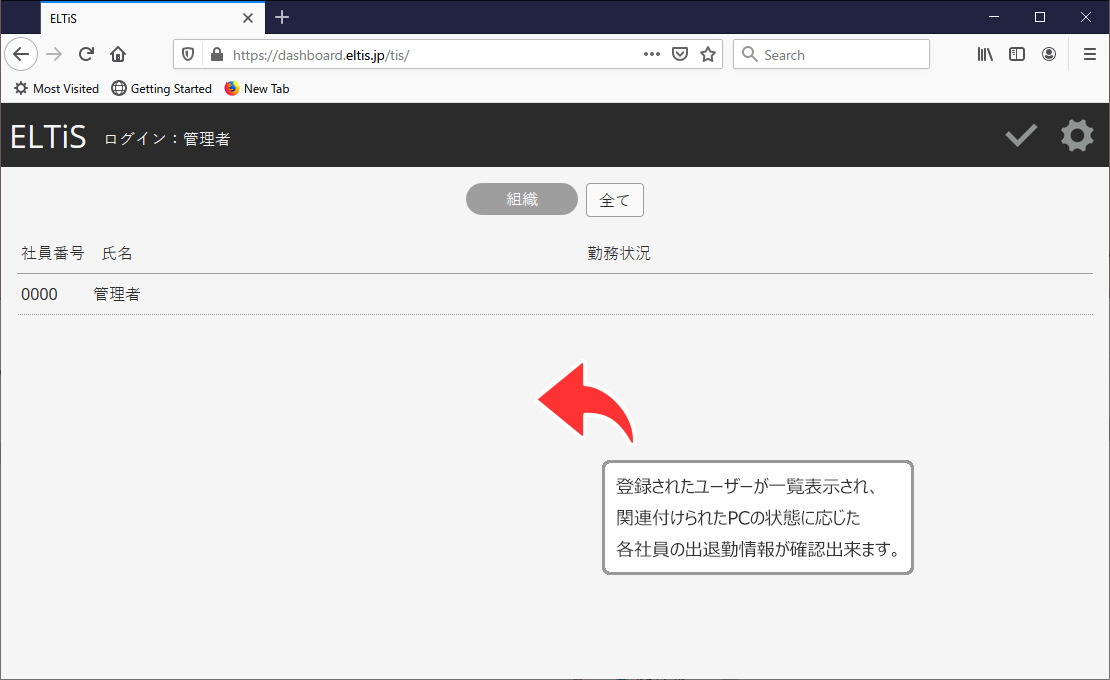
初回ログイン時には所定勤務時間等が未設定ですので、まずはダッシュボード画面右上の歯車ボタンからメニューを表示します。
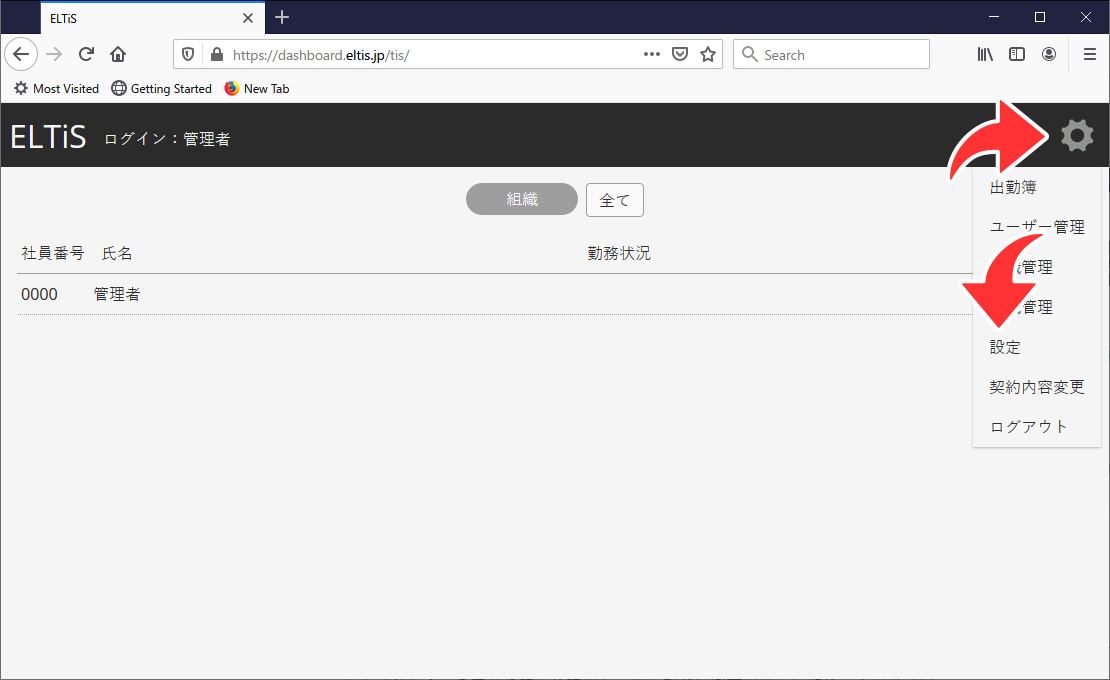
表示されたメニューから設定を選択し、所定勤務時間等の必要情報をご入力下さい。
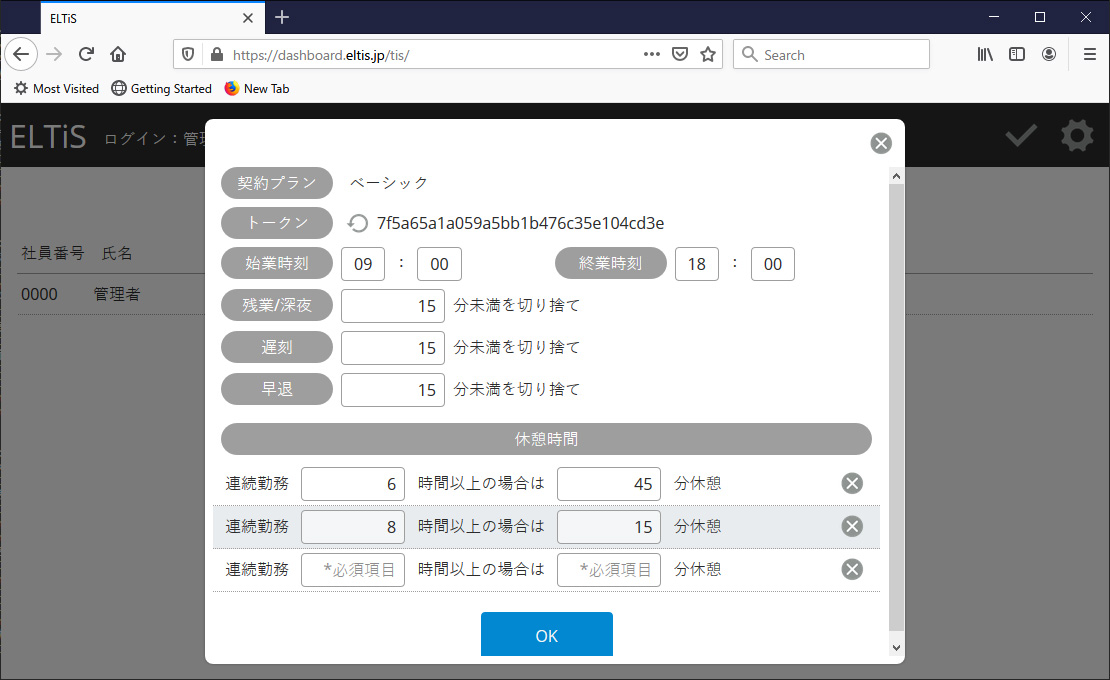
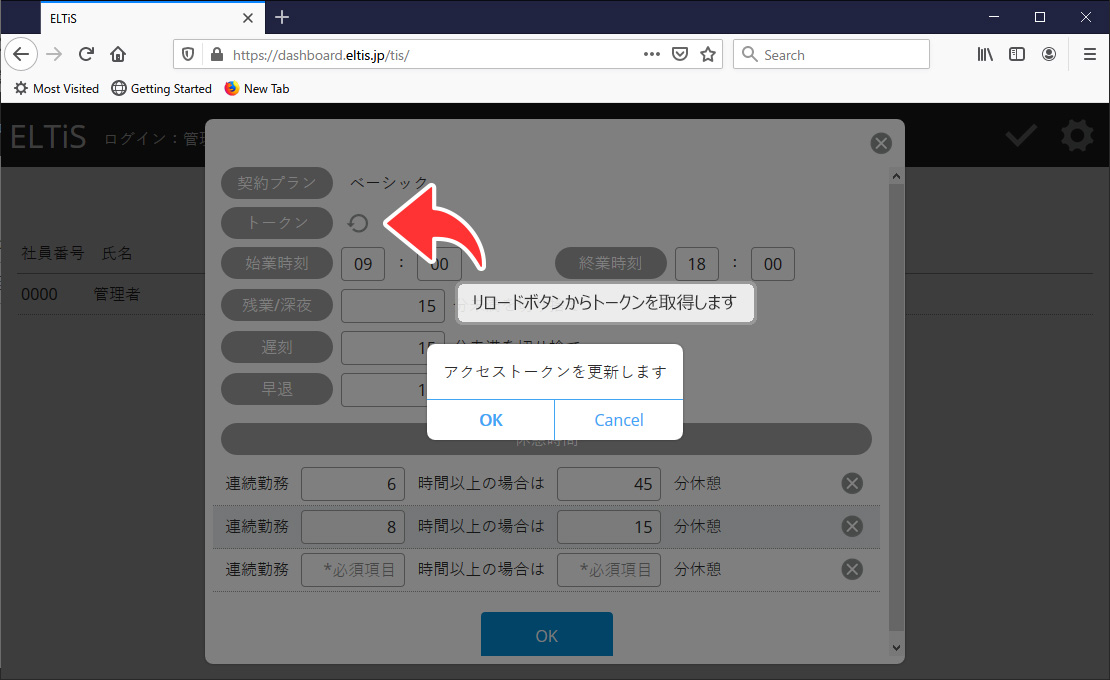
トークンとは各PCと起動・シャットダウンの情報をやり取りする為の暗号キーのようなものです。
必ずリロードボタンからトークンの取得を行って下さい。
ユーザーの追加・削除は、メニュー内の「ユーザー管理」から行います。
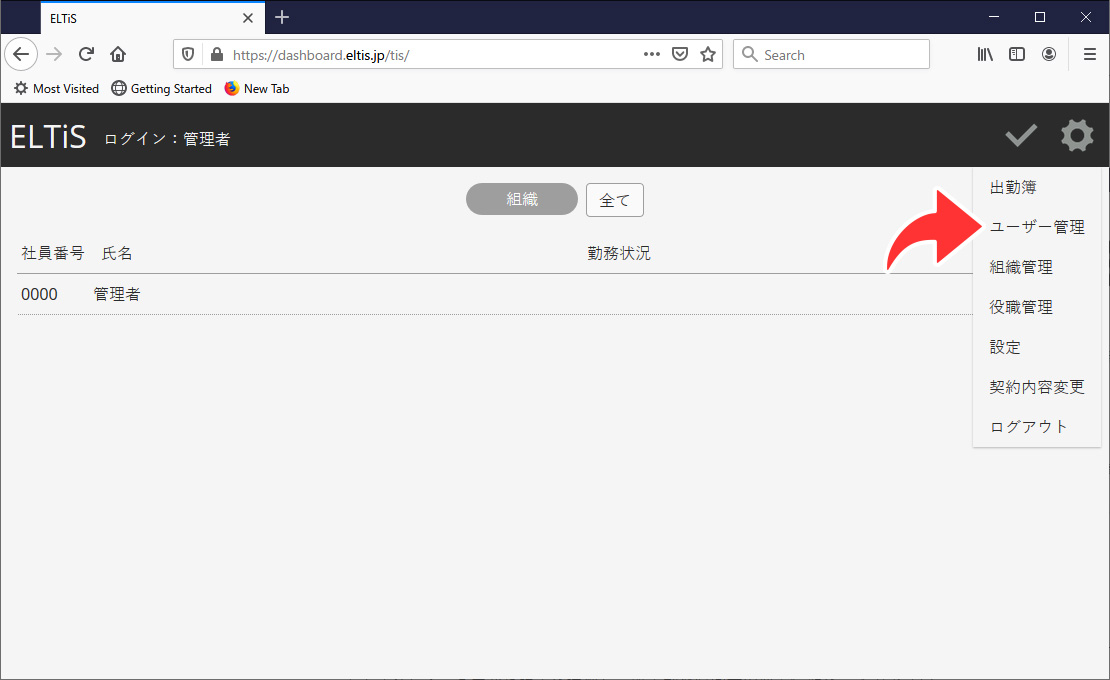
登録済みユーザー一覧が表示されますので、ユーザーの追加はプラス「+」ボタンを、編集は社員番号左の書類ボタンを押下します。
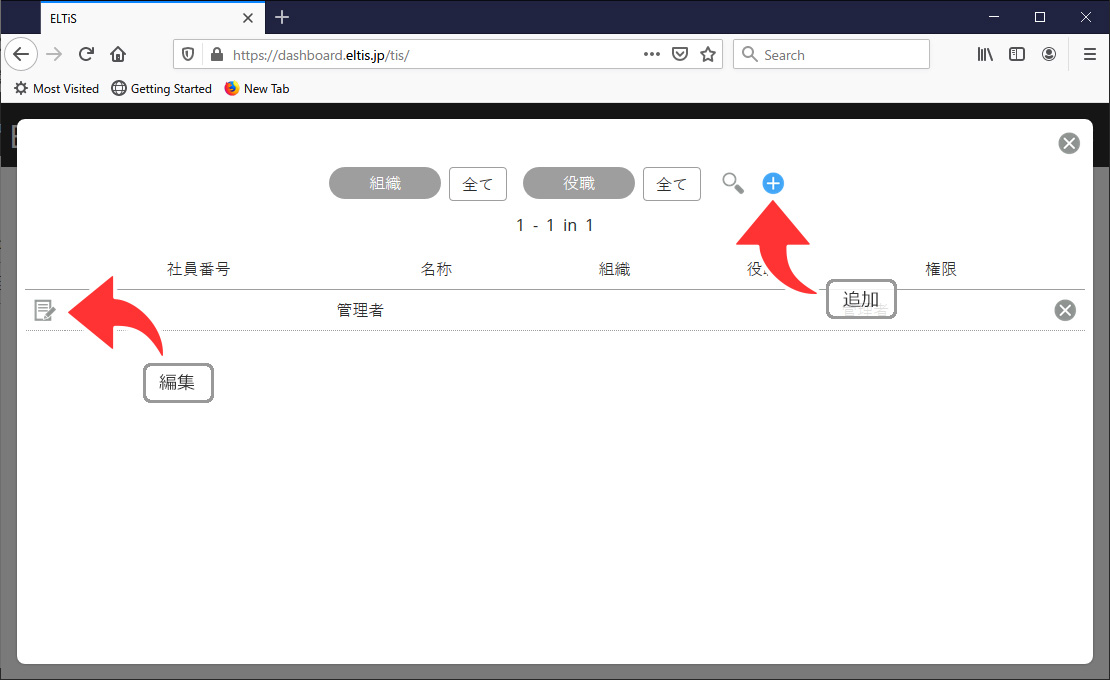
初回ログイン時は管理者パスワードが未設定ですので、必ずパスワードを設定するようにして下さい。
追加可能なユーザー数は契約プラン・ユーザー数によって異なります。
追加・編集ボタンで表示された画面に必要情報をご入力下さい。
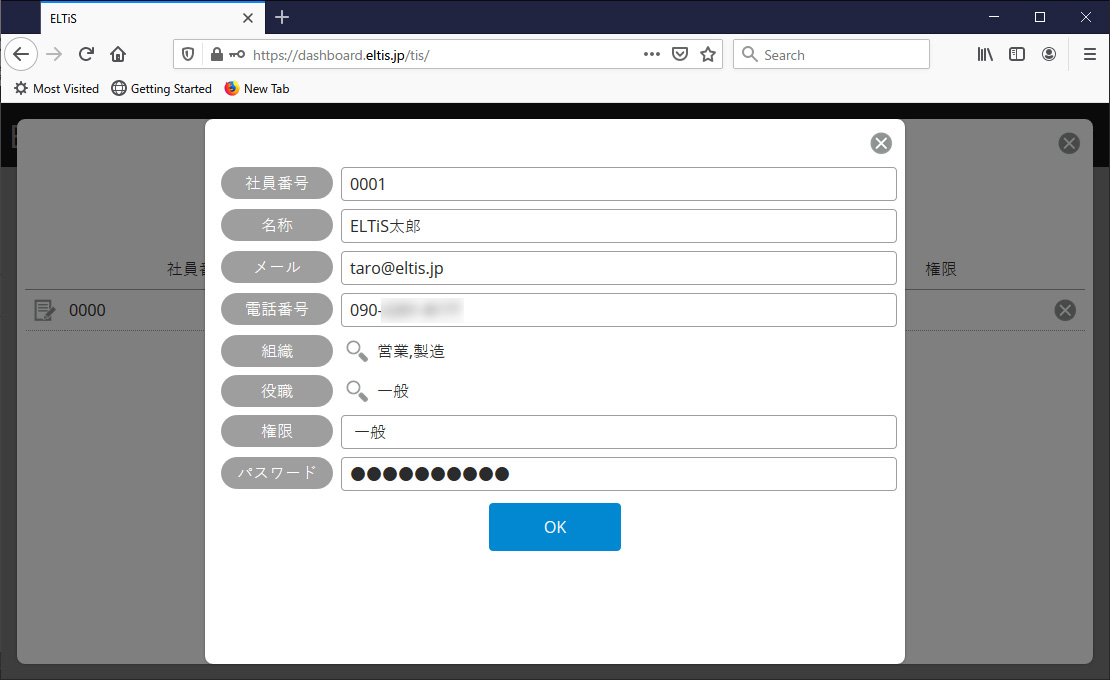
権限には管理者・一般という選択肢がありますが、それらの権限によってメニューの表示項目が異なります。
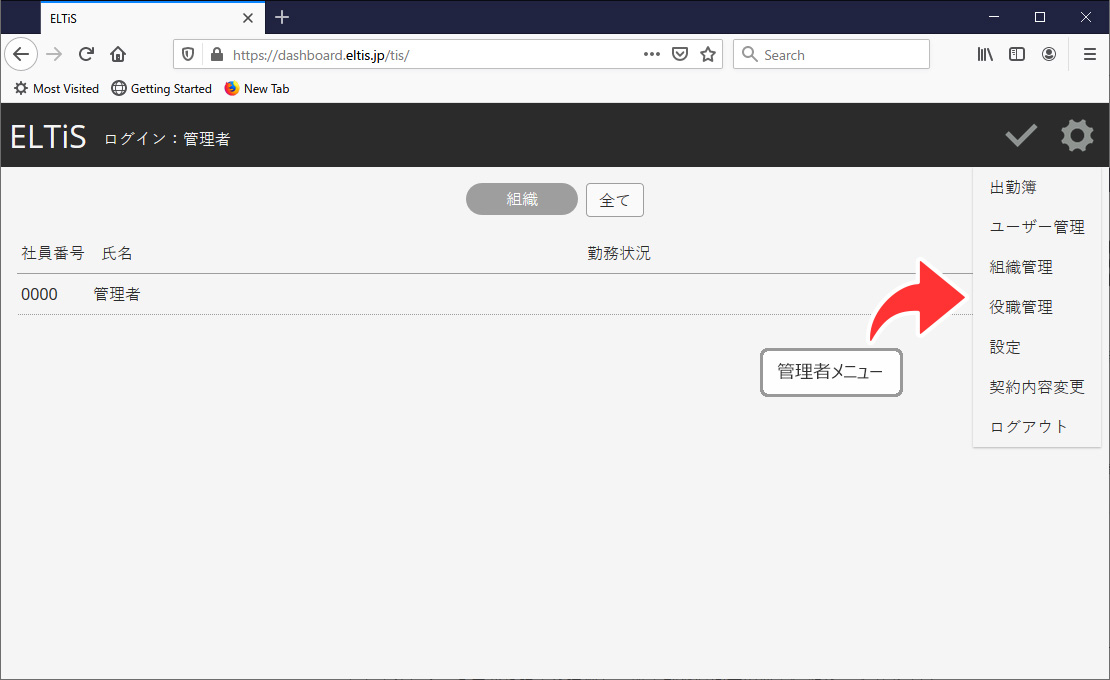
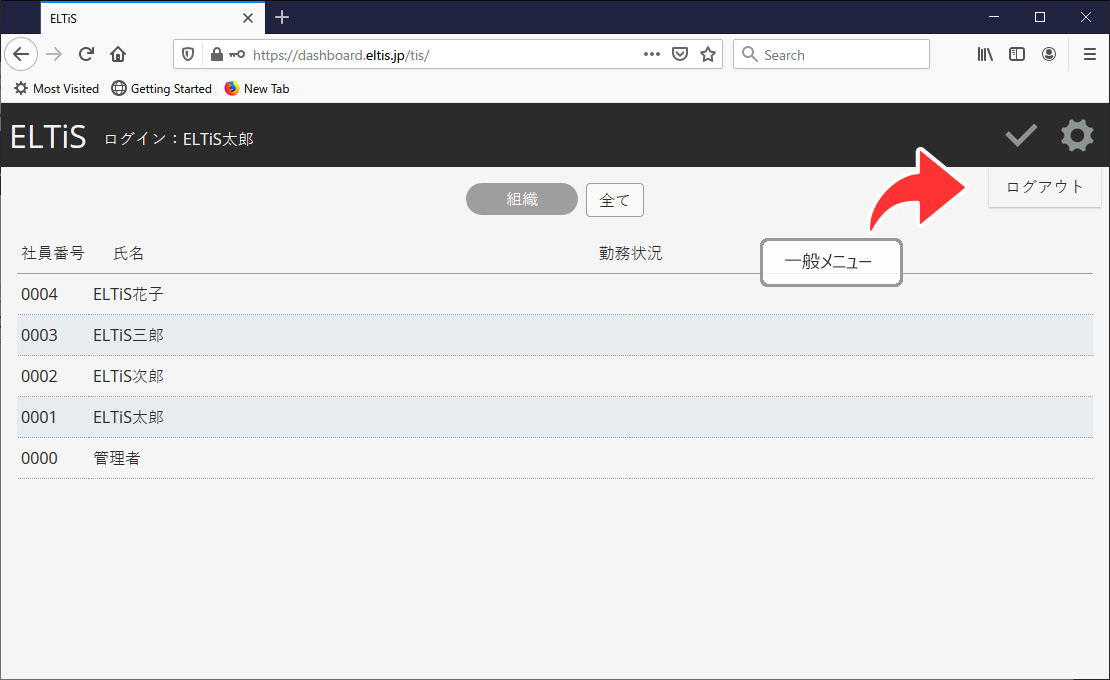
組織・役職については後述。
追加したユーザーを削除したい場合は、一覧右の削除「×」ボタンを押下して下さい。
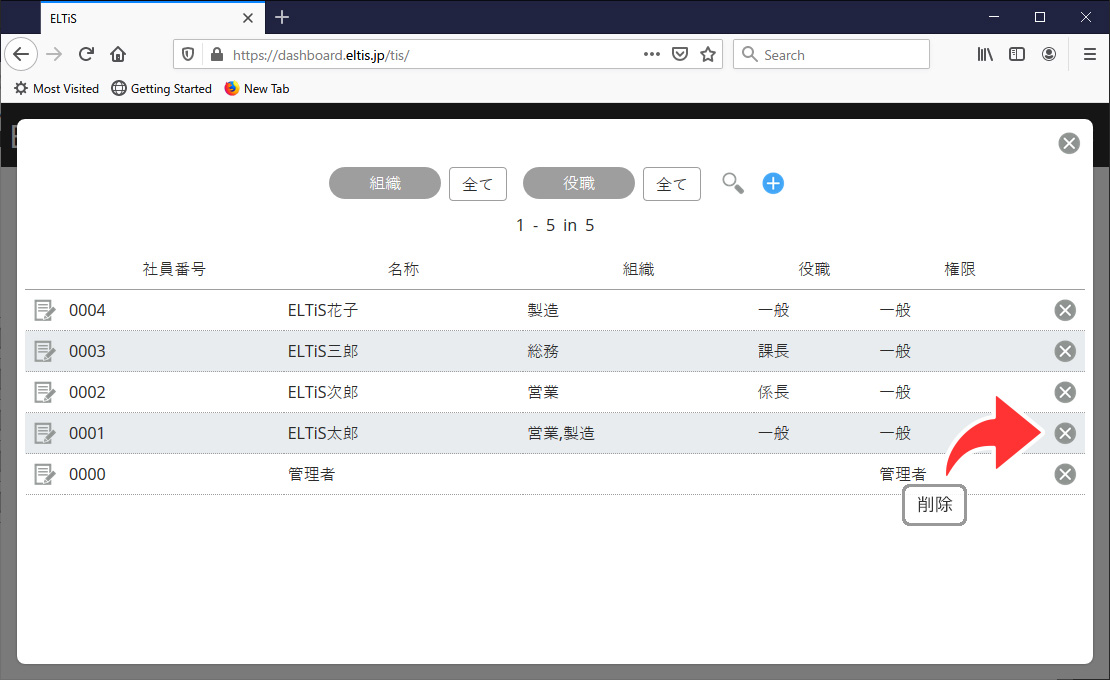
組織の追加・削除は、メニュー内の「組織管理」から行います。
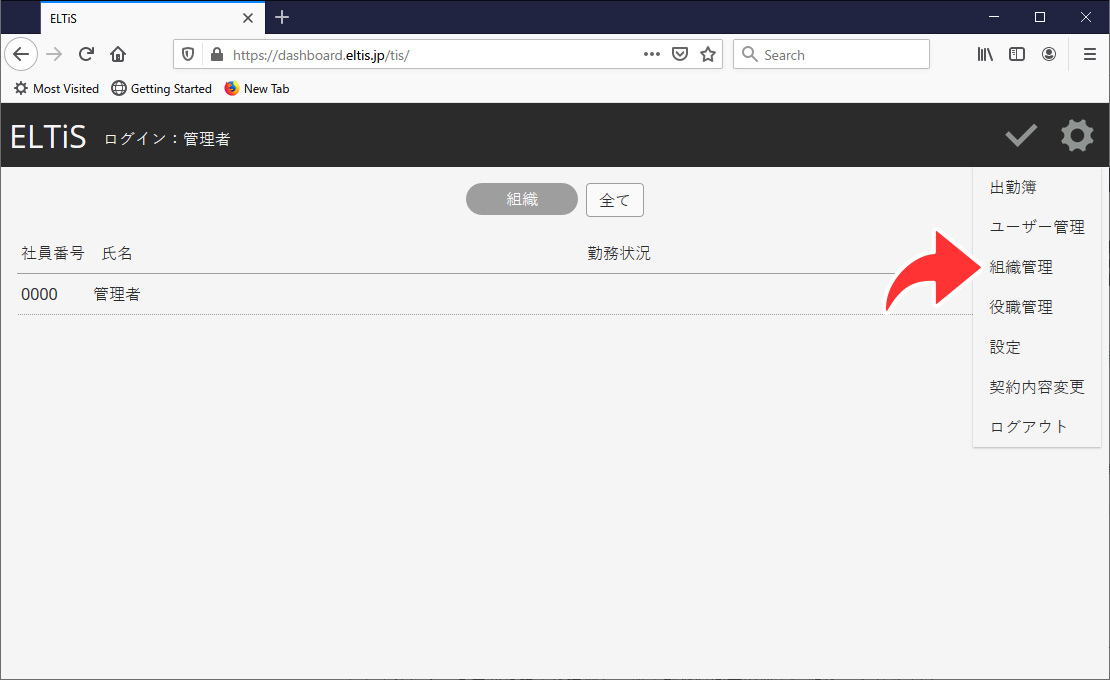
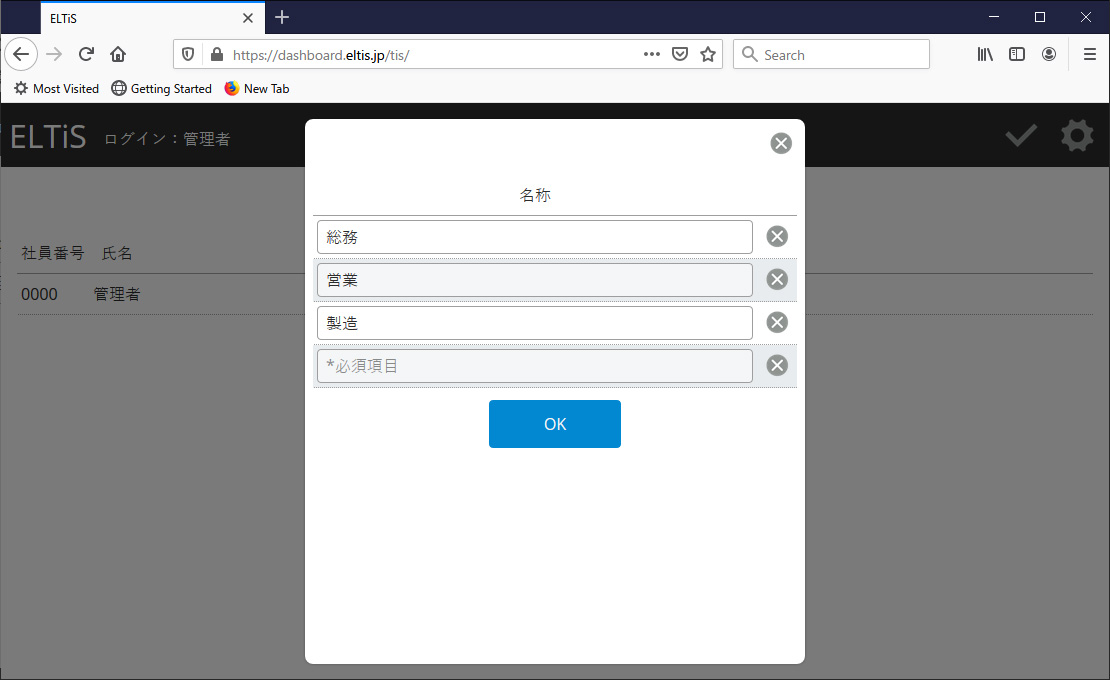
登録した組織はダッシュボード・出勤簿の絞り込み・ユーザー管理で使用します。
役職の追加・削除は、メニュー内の「役職管理」から行います。
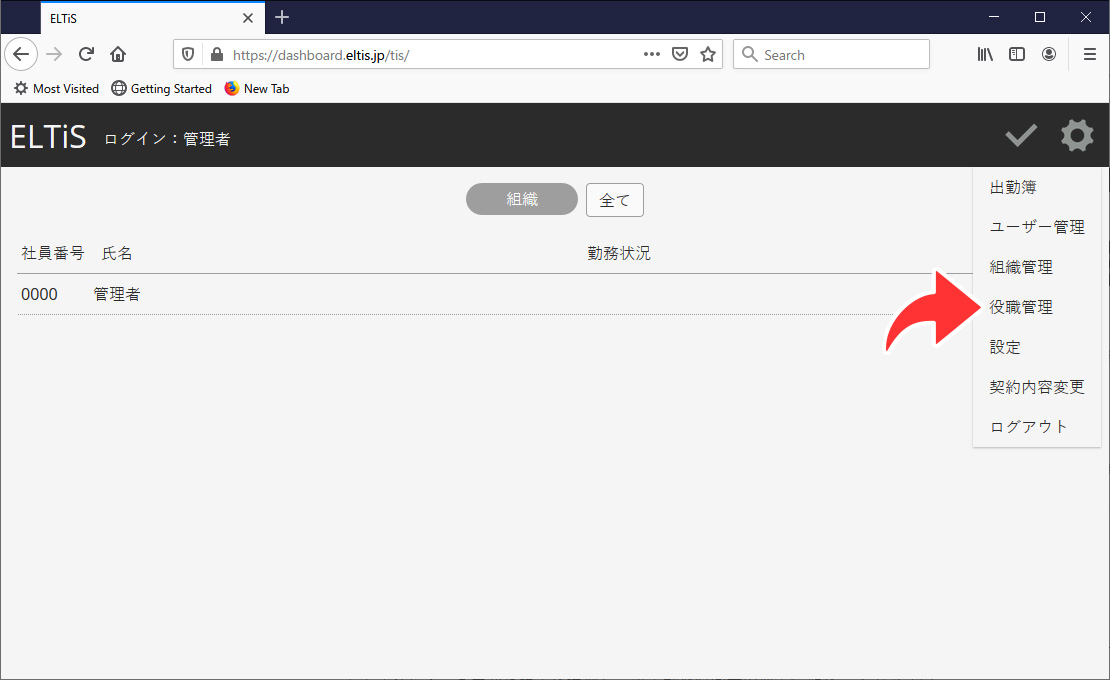
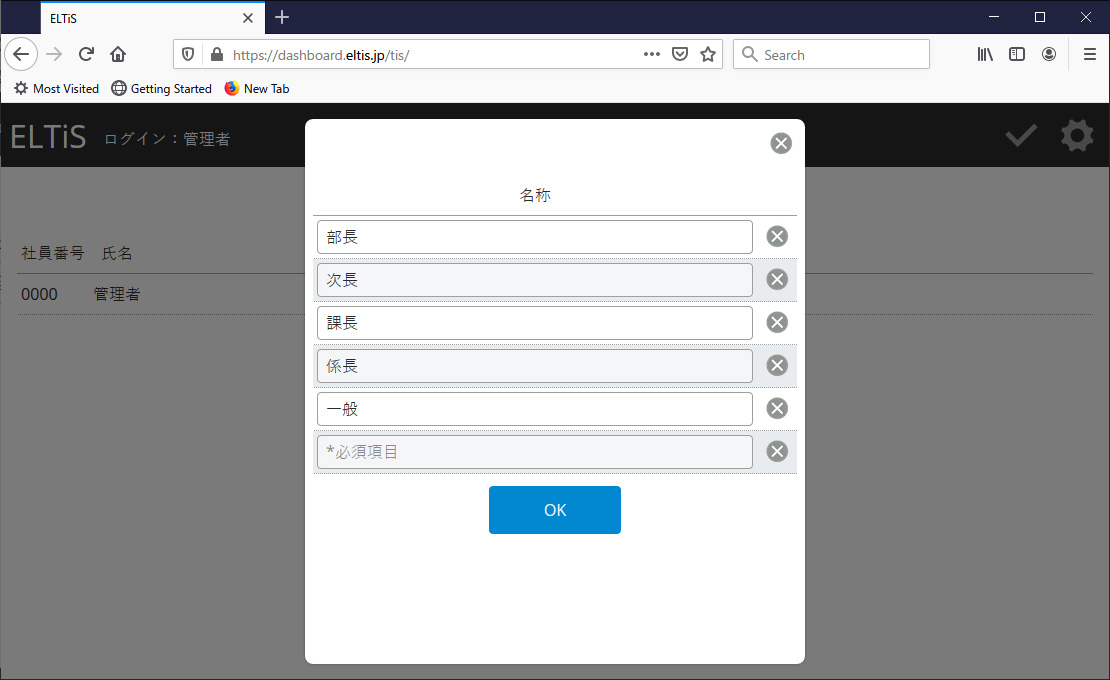
登録した役職はユーザー管理で使用します。
ELTiSは各PCからの起動・シャットダウン情報の受信・管理を行うサービスです。
PCとの通信には専用アプリケーションを使用しますので、まずは利用開始決定ご案内メールに記載された通信アプリケーションダウンロードURLからインストーラーをダウンロードして下さい。
ダウンロードしたファイルを解凍し、フォルダ内のファイルを起動すると警告メッセージが表示されますので、以下の内容に従って操作して下さい。
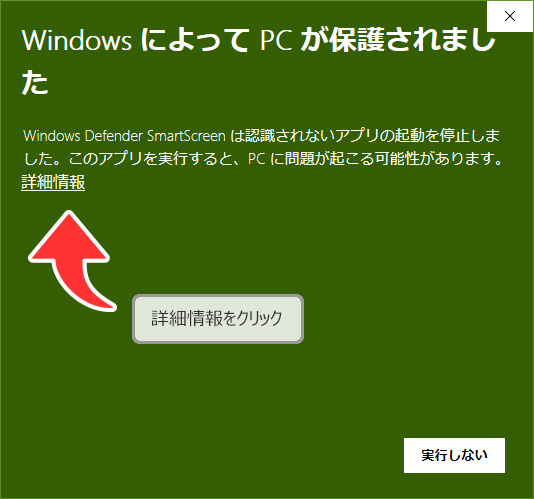
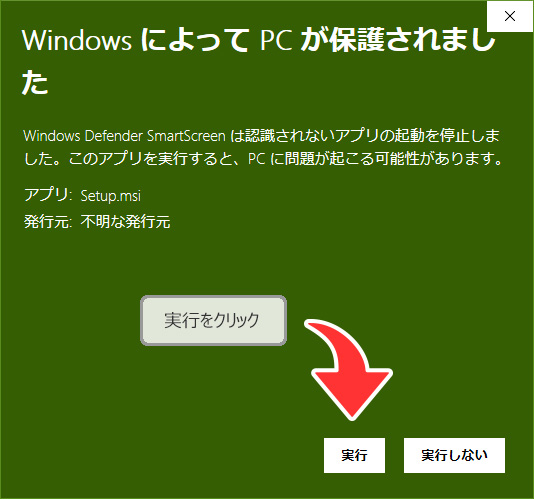
インストール画面が立ち上がりますので、順次「次へ」ボタンを押下します。
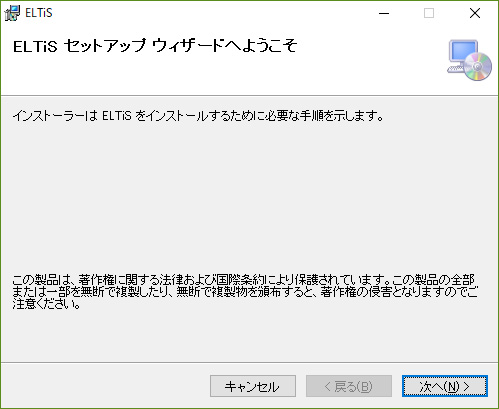
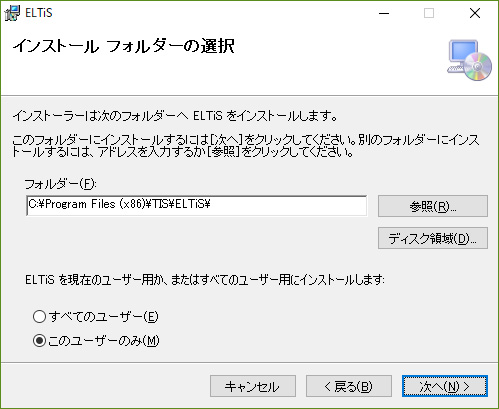
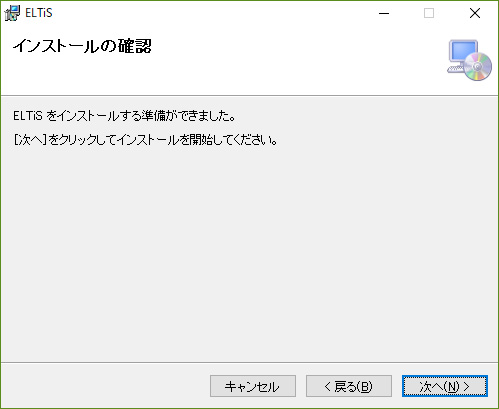
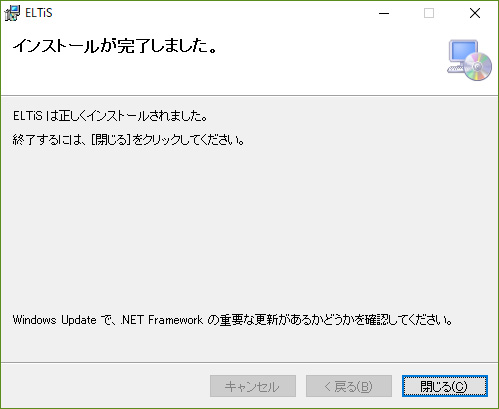
インストールが完了すると、デスクトップに以下のアイコンが表示されます。

通信アプリケーションはPC起動時に自動実行されますが、Webサーバーとの通信に必要な情報を設定する必要がありますので、デスクトップに追加されたアイコンから通信アプリケーションを起動して下さい。
ログイン設定未登録のメッセージが表示されたら、OKボタンを押下し、各情報をご入力下さい。
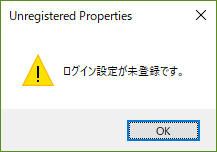
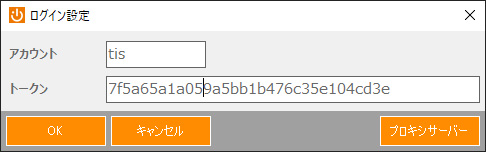
アカウントはご契約内容変更ページからも確認出来ます。
プロキシーサーバーを経由してインターネットに接続している場合は、別途「プロキシサーバー」ボタンから設定を行って下さい。
設定が完了すると、即座にWebサーバーへ出勤日時送信を行う出勤打刻画面が表示されますので、この時点でエラーが出る場合は、各設定を見直して下さい。
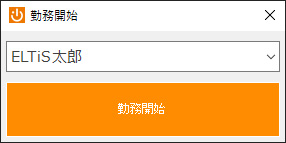
出勤打刻画面
「勤務開始」ボタン押下で、出勤情報をWebサーバーに送信。
ネットワーク障害等によりPC起動時の通信に失敗した場合や、勤務外でのPC利用後に勤務を開始したい場合などは、PCの常駐ソフト一覧にあるELTiSアイコンを右クリックすることで、出勤情報の再送が行えます。
また、退勤に関してはPCのシャットダウン時に自動送信されますが、一時的に勤務外の作業を行ったりする場合は、「勤務終了」ボタンから勤務を終了させることも出来ます。
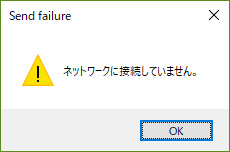
ネットワーク未接続エラー
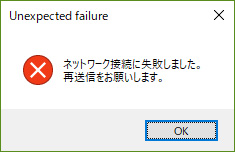
ネットワーク瞬断エラー
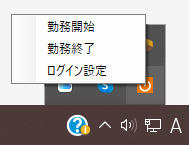
タスクバーの「^」ボタンから常駐ソフト一覧を表示し、ELTiSのアイコン上で右クリック
右クリックメニューの「ログイン設定」からWebサーバーへのログイン設定を変更することも出来ます。
ダウンロードしたファイルをダブルクリックし、マウントされたディスクイメージ内のELTiSアイコンをApplicationsフォルダへドラッグ&ドロップすればインストールは完了です。
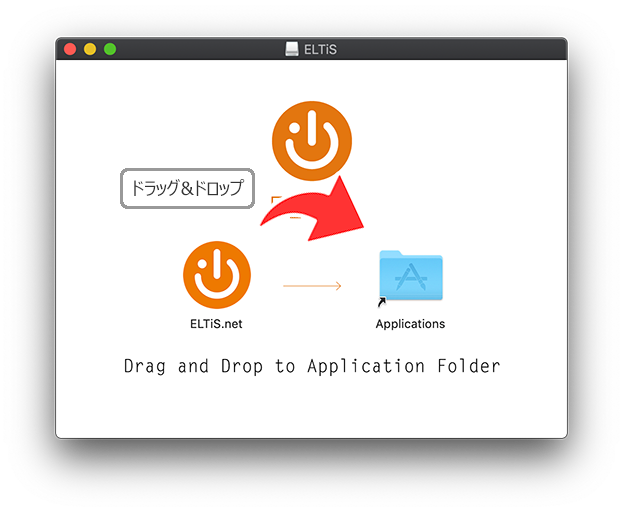
インストールが完了したら、ログイン項目への追加を行います。
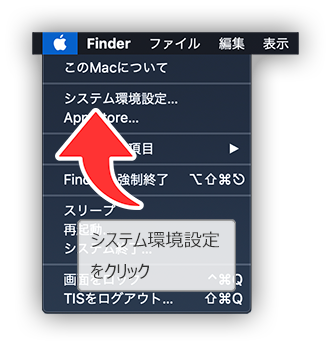
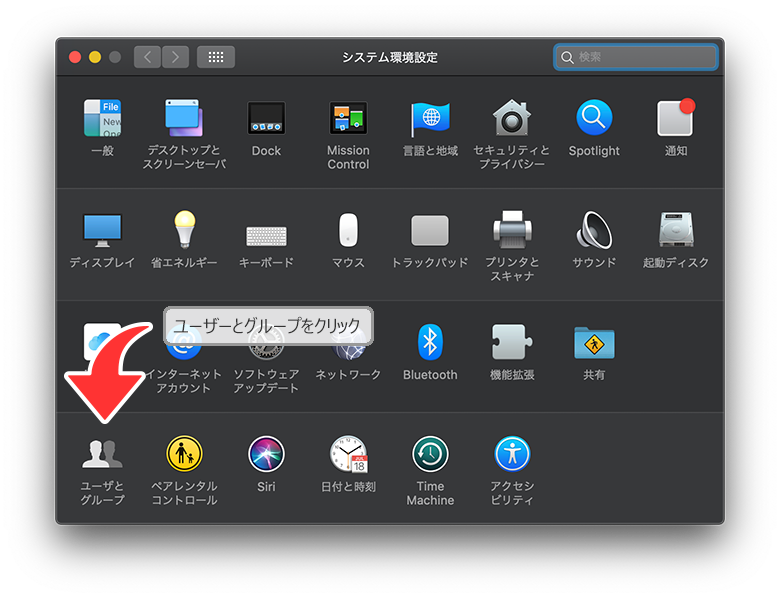
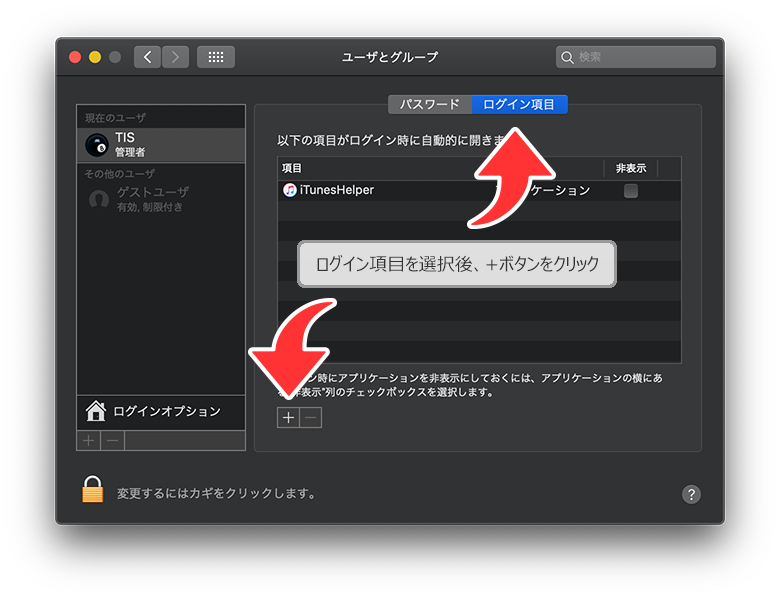
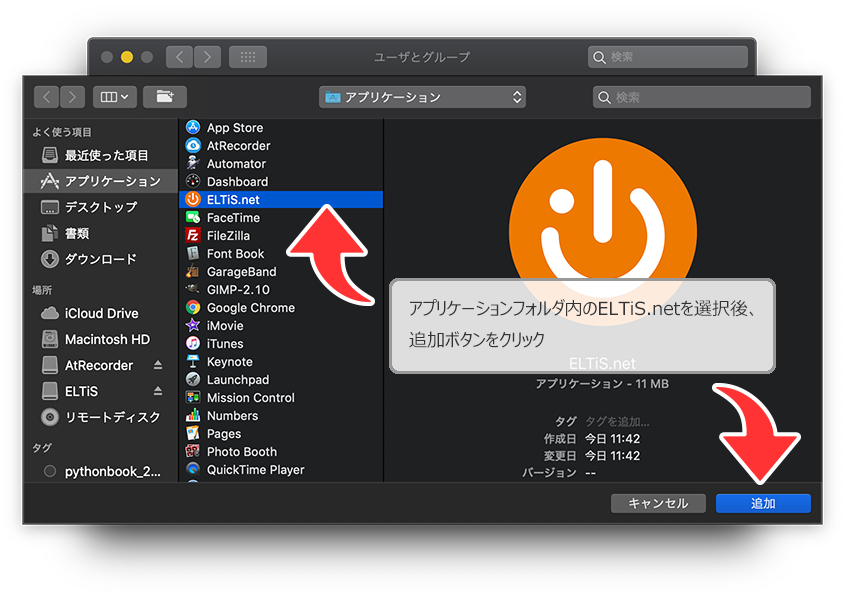
この時点で一旦再起動を行い、以下のメッセージが表示されたら、「開く」を押下します。
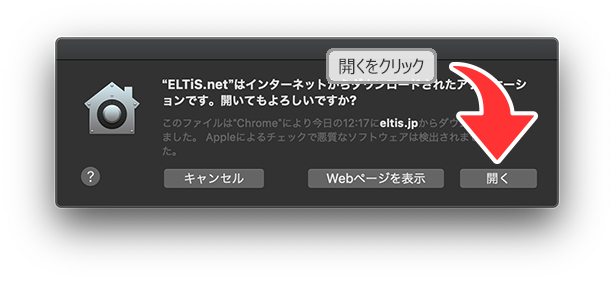
次に、ログイン設定未登録メッセージが表示されたら、OKボタンを押下し、各情報をご入力下さい。
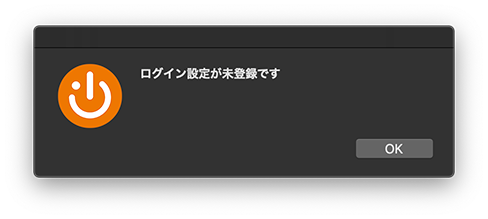
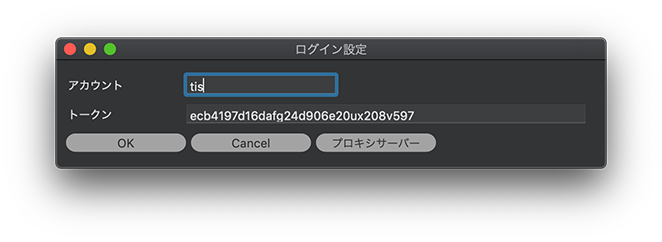
アカウントはご契約内容変更ページからも確認出来ます。
システム環境設定とは異なるプロキシーサーバーを経由して通信を行う場合は、別途「プロキシサーバー」ボタンから設定を行って下さい。
設定が完了すると、即座にWebサーバーへ出勤日時送信を行う出勤打刻画面が表示されますので、この時点でエラーが出る場合は、各設定を見直して下さい。
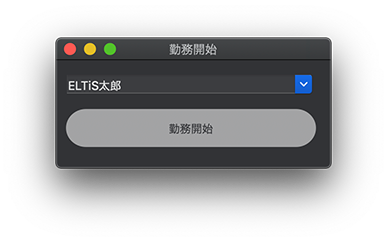
出勤打刻画面
「勤務開始」ボタン押下で、出勤情報をWebサーバーに送信。
ネットワーク障害等によりPC起動時の通信に失敗した場合や、勤務外でのPC利用後に勤務を開始したい場合などは、メニューバーにあるELTiSボタンを押下することで、出勤情報の再送が行えます。
また、退勤に関してはPCのシャットダウン時に自動送信されますが、一時的に勤務外の作業を行ったりする場合は、「勤務終了」ボタンから勤務を終了させることも出来ます。
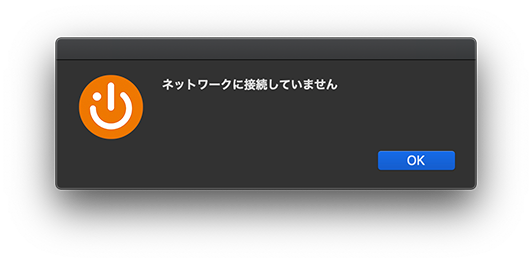
ネットワーク未接続エラー
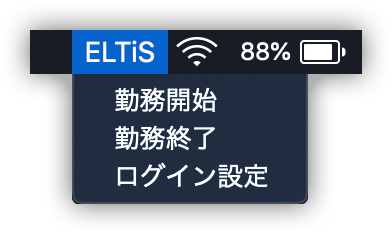
メニューバーのELTiSボタンを押下
メニュー内の「ログイン設定」からWebサーバーへのログイン設定を変更することも出来ます。
通信アプリケーションから打刻やシャットダウンの通知が行われると、管理画面のダッシュボードに出退勤状況が反映されます。
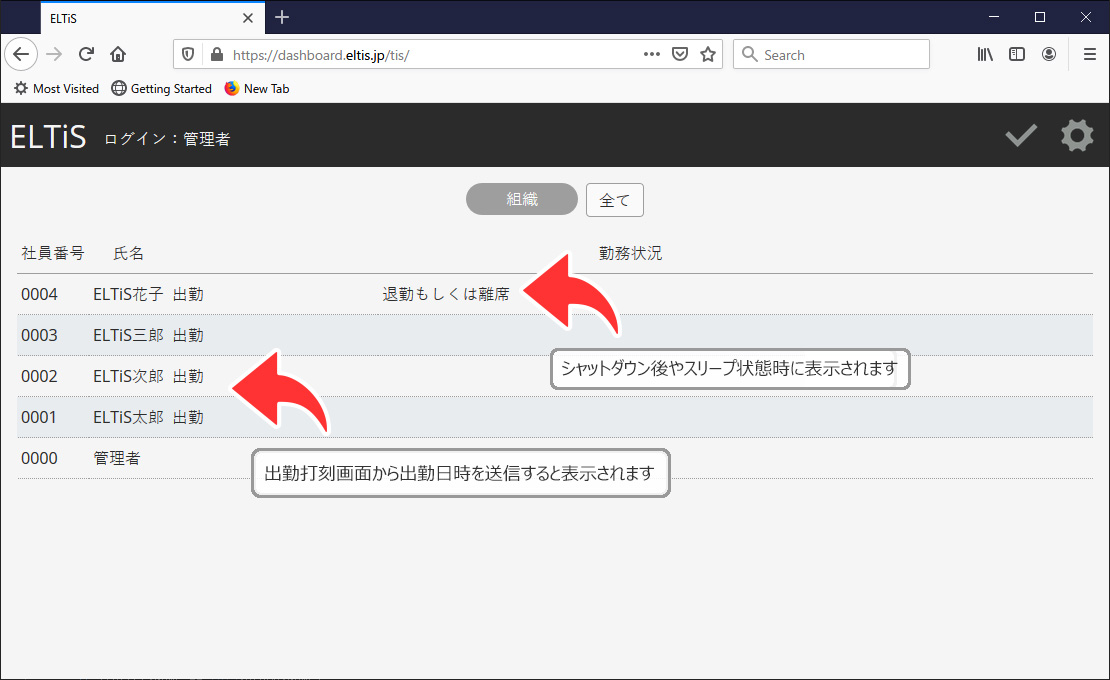
プレミアムプランをご契約頂くと、早出残業・直行直帰・出張・休暇の申請が行えます。
申請が承認されますと、それに伴い勤務状況の表記も変わります。
通信アプリケーションからの通知はPCの起動・シャットダウンの他に、スリープON/OFF・ネットワーク復旧時にも行います。
ただし、PCの起動・シャットダウン・スリープON/OFFのタイミングであってもインターネットに接続していない環境であれば通信は行えませんので、ご注意下さい。
出勤簿の確認・ダウンロードは、メニュー内の「出勤簿」から行います。
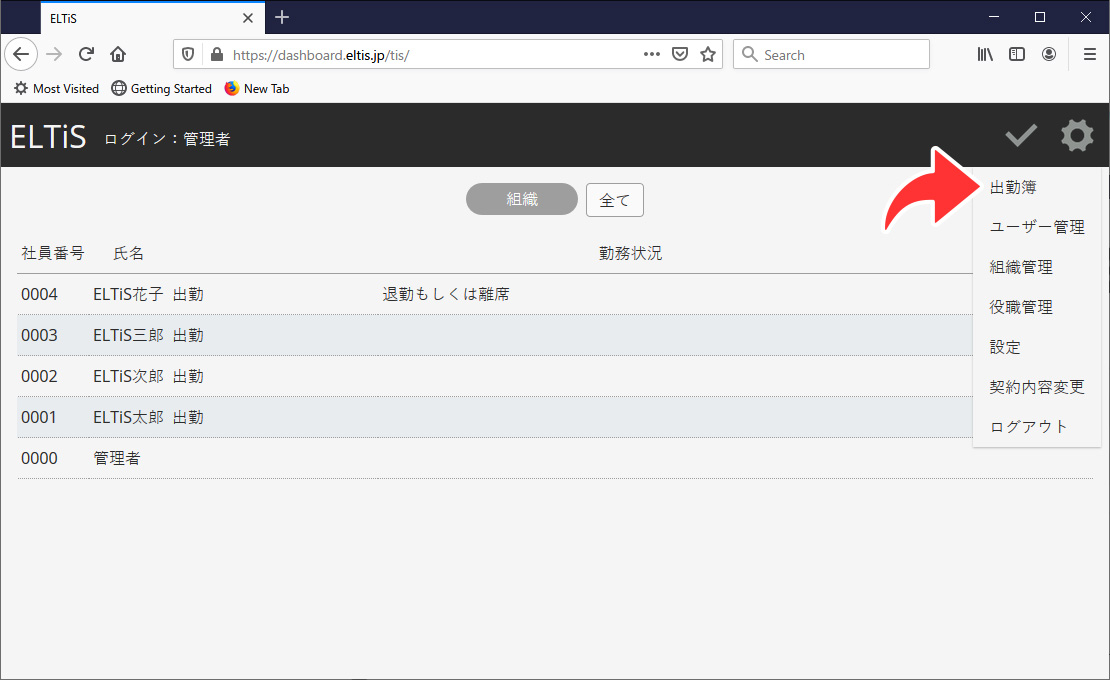
締日のデフォルトがシステム日付前月末となっておりますので、締日を変更して表示したい場合は、虫眼鏡ボタンから日付を変更し、再読み込みボタンで切替を行って下さい。
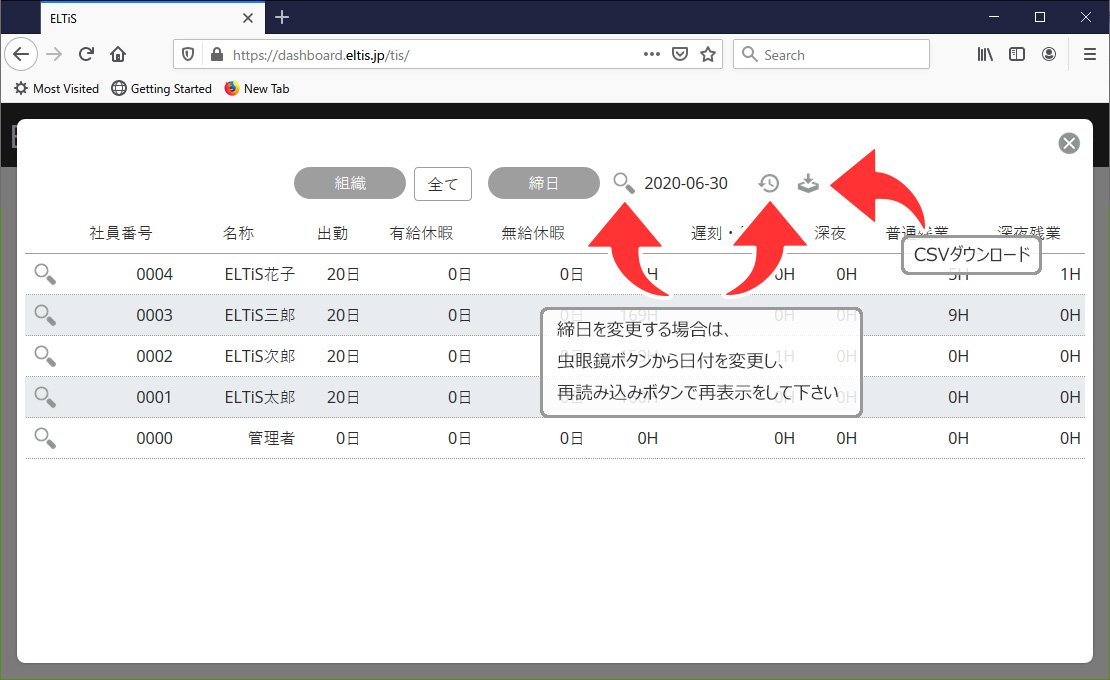
組織毎に表示したい場合は、組織を選択後、再読み込みボタンで切替を行って下さい。
各社員行左の虫眼鏡ボタンからは、個々の出退勤状況が確認出来ます。
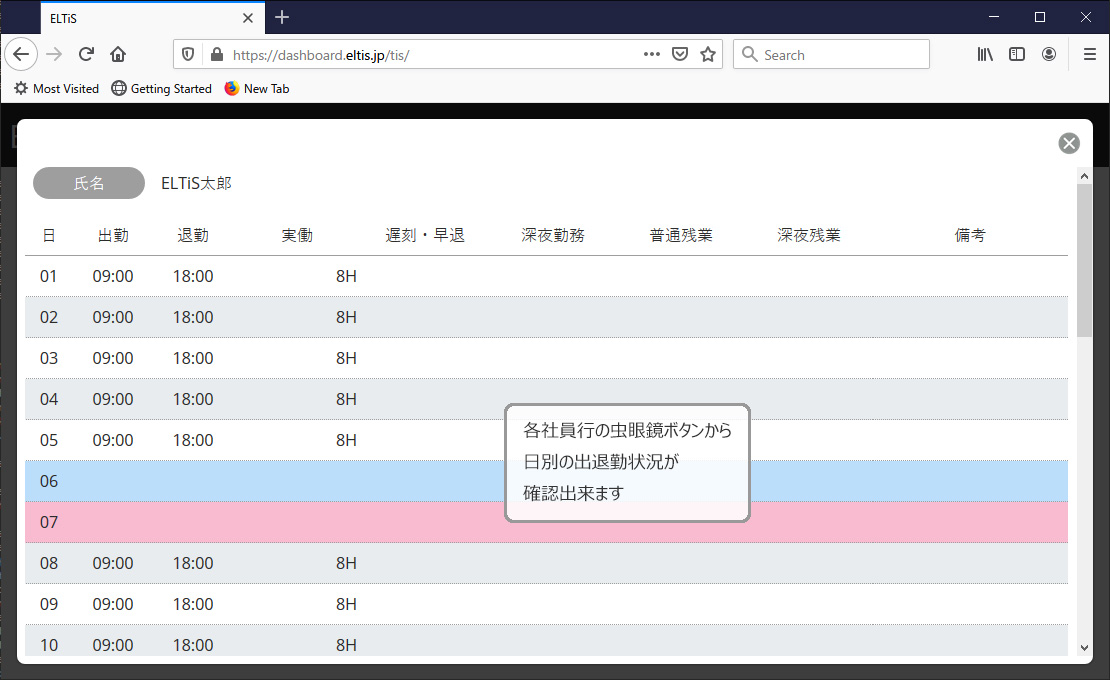
プレミアムプランでは出退勤管理の他に、早出残業・直行直帰・出張・休暇の管理も行えます。
各種申請は、メニュー内の「各種申請」から行います。
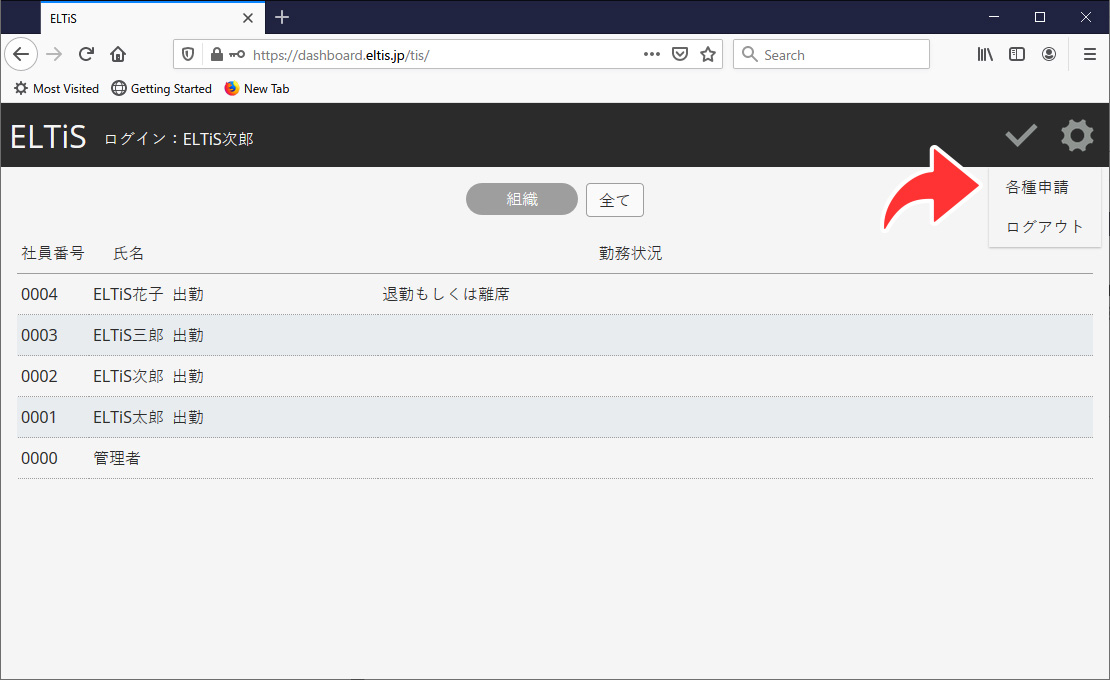
自身が申請した申請書一覧が表示されますので、新規に申請をする場合はプラス「+」ボタンを押下します。
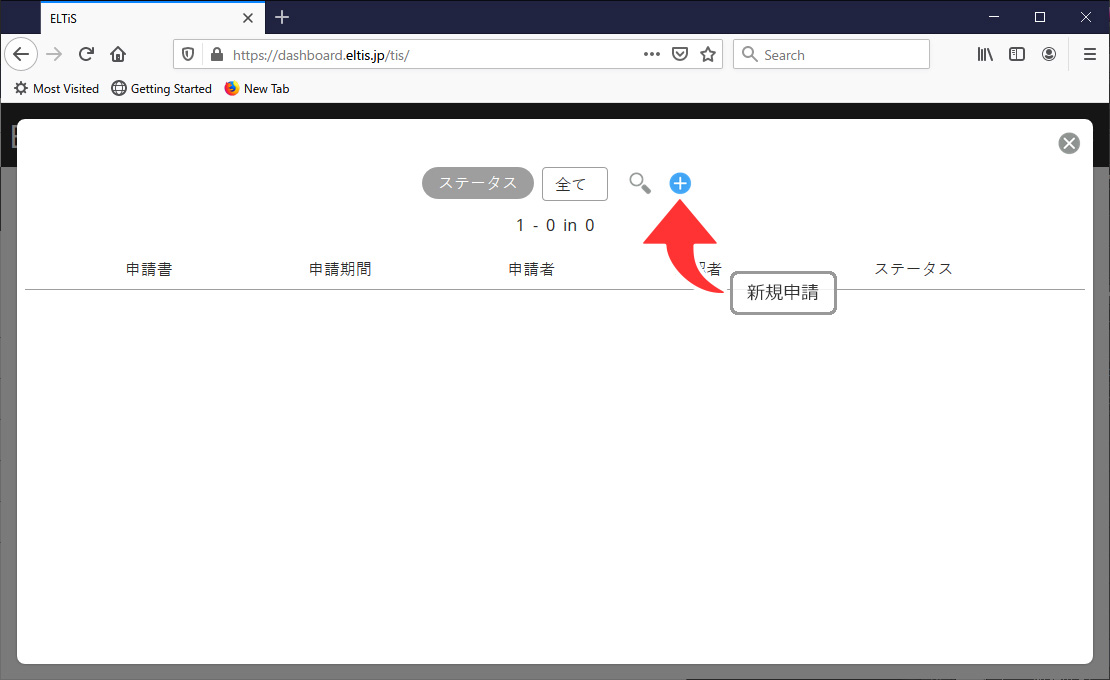
追加ボタンで表示された画面に必要情報をご入力下さい。
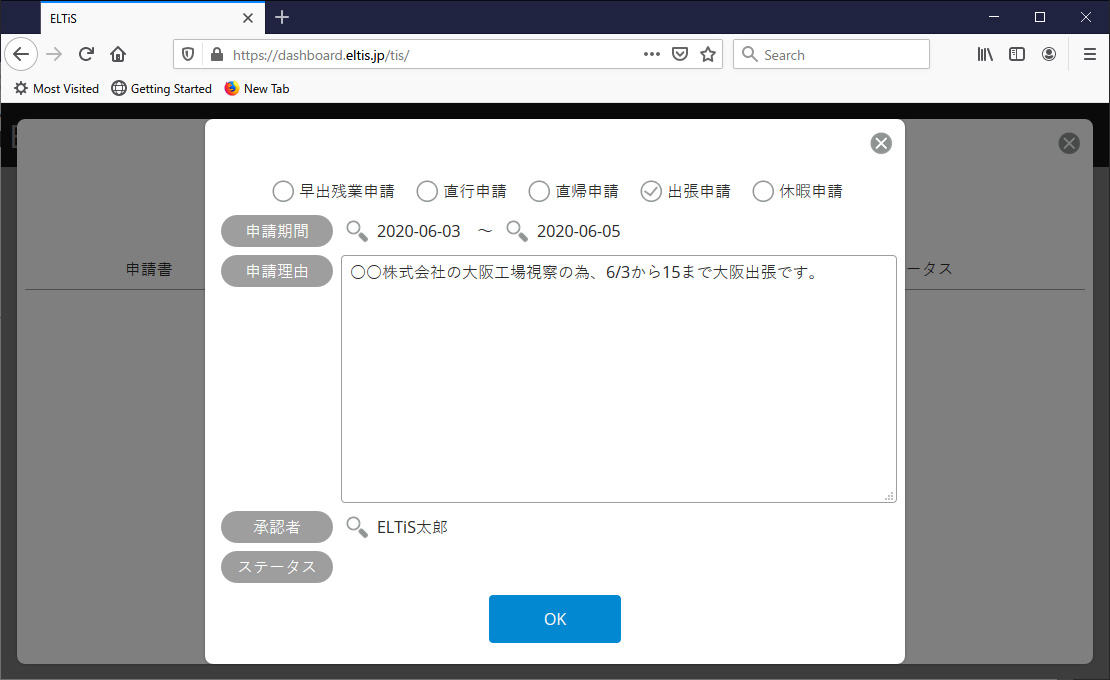
承認者は複数人の指定が出来、作成と同時に承認者へメールが送信されます。
申請書が作成されると一覧に追加されます。
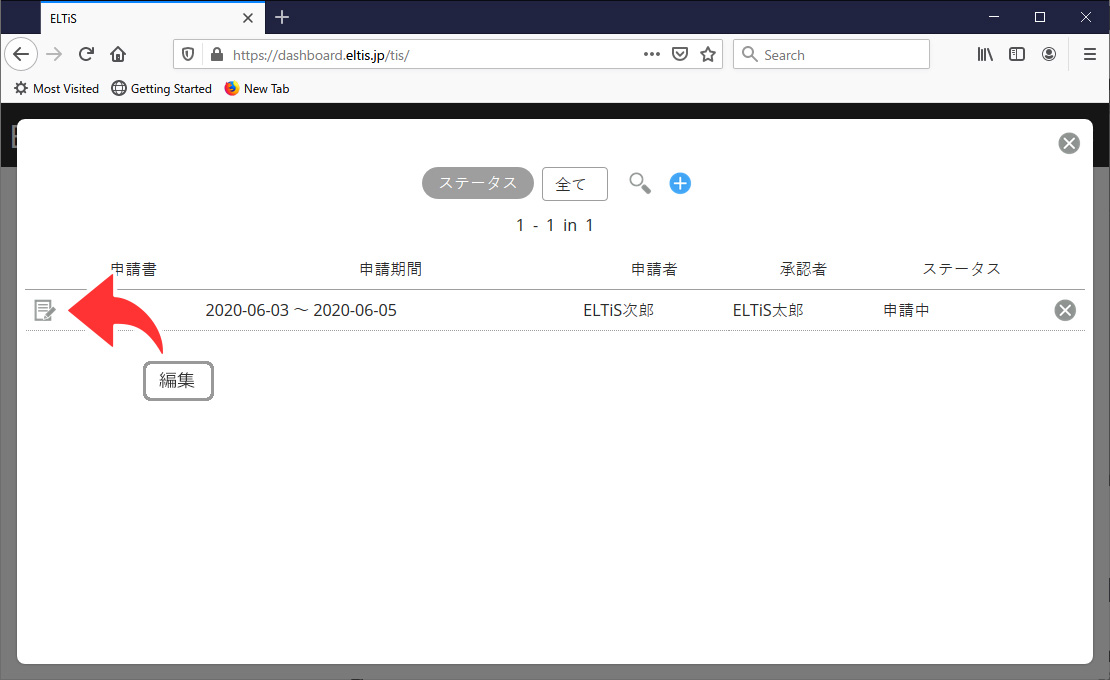
編集をする場合は一覧左の書類ボタンを押下して下さい。
申請書が作成されると作成時に指定した承認者側では、承認画面表示ボタンにバッジが表示されます。
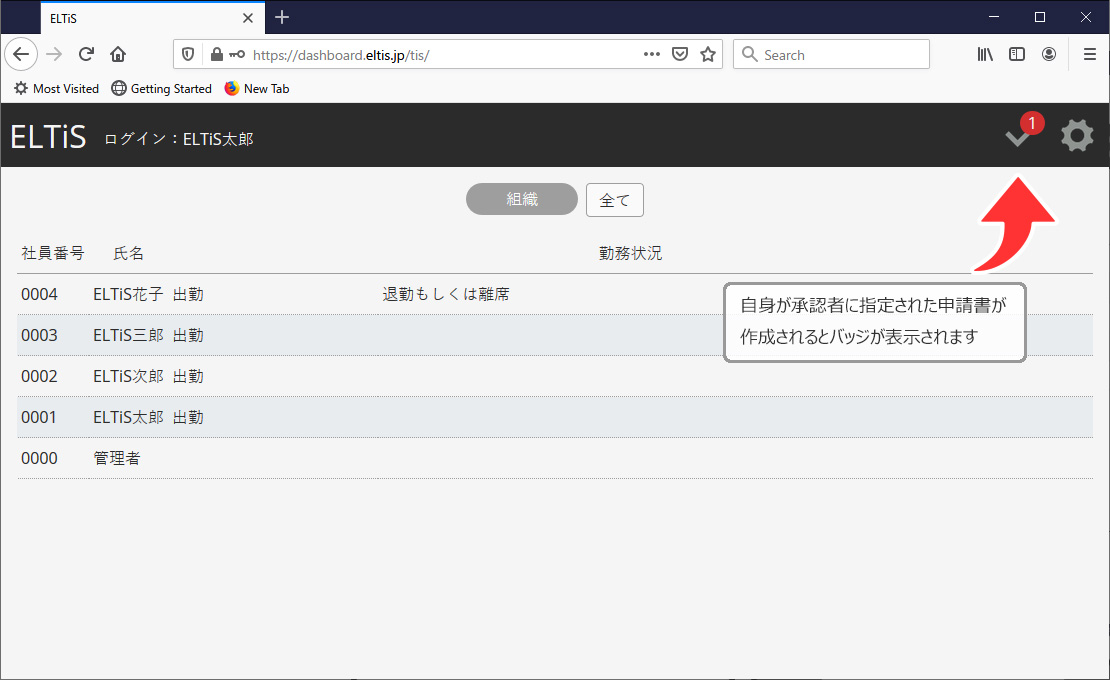
承認画面表示ボタンからは、自身が承認者に指定された申請書が一覧表示されますので、一覧左の書類ボタンを押下し、申請書のステータスを変更して下さい。
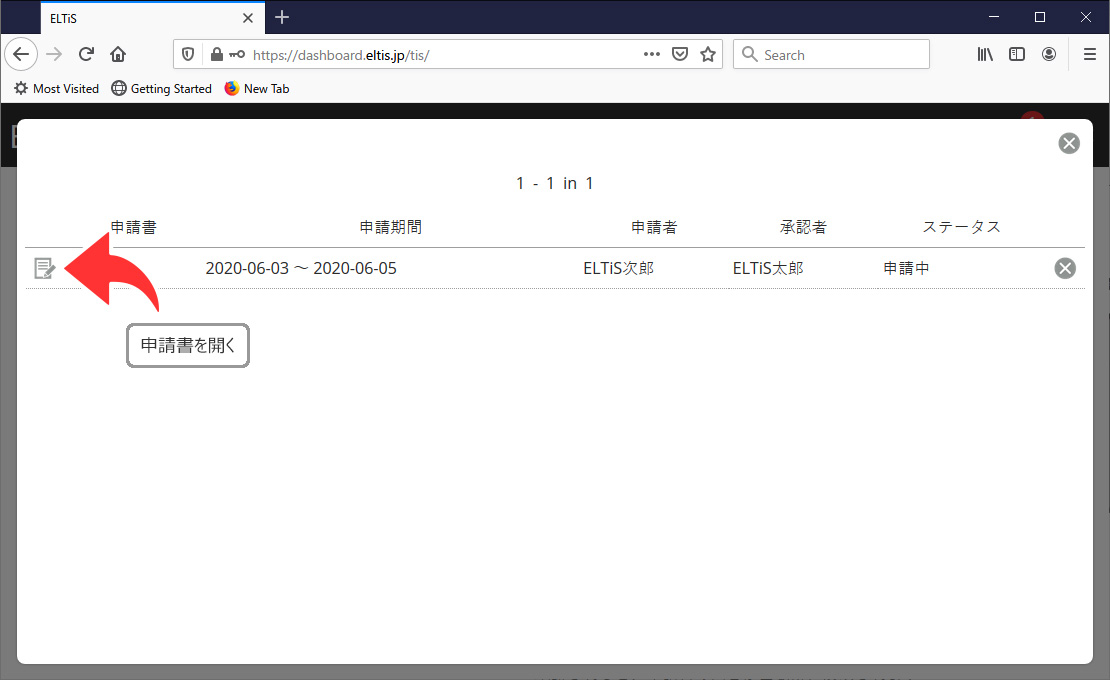
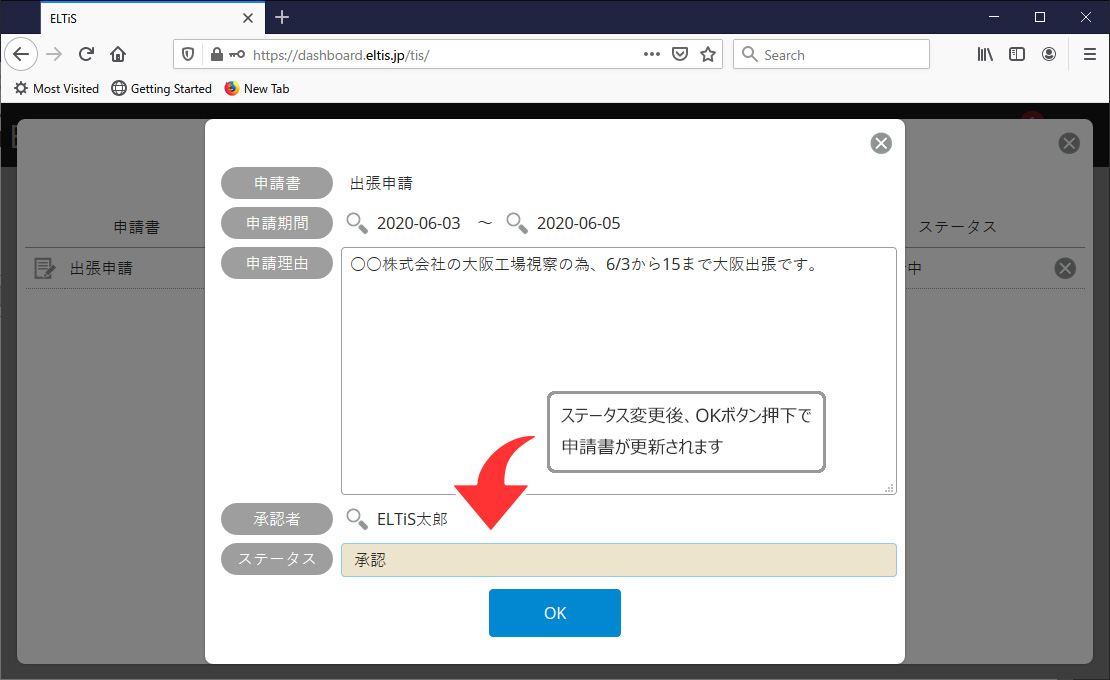
申請書のステータスは以下になります。
例) 有給休暇が承認された場合の出勤簿は以下のようになります。
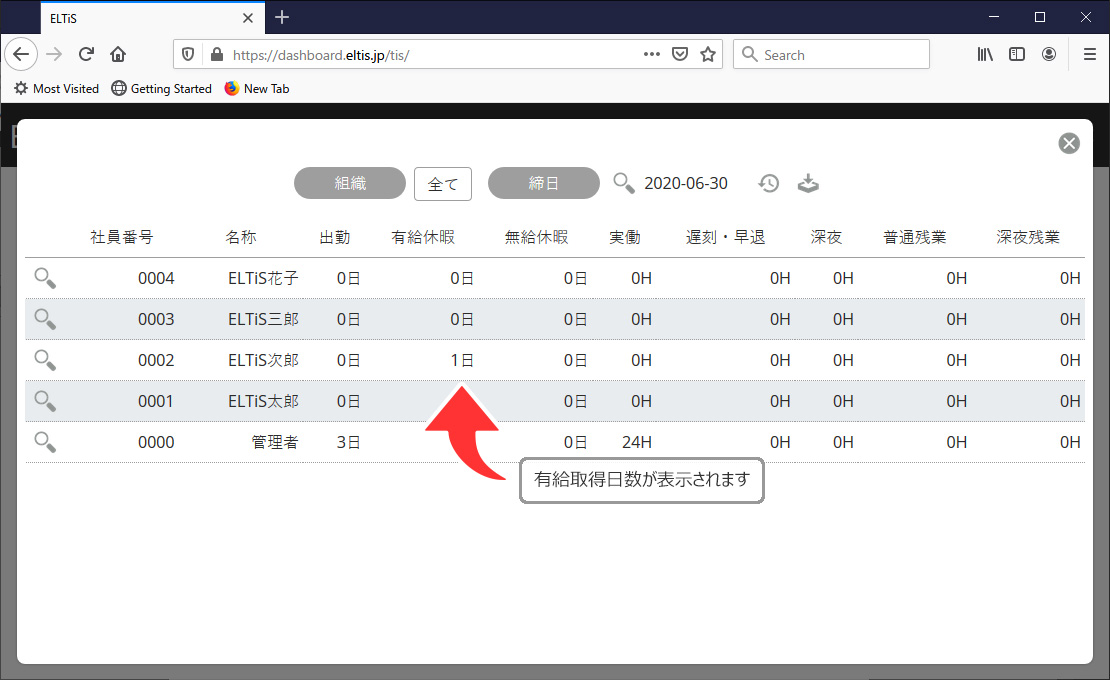
契約プラン・ユーザー数・決済カードの変更は、メニュー内の「契約内容変更」から行います。
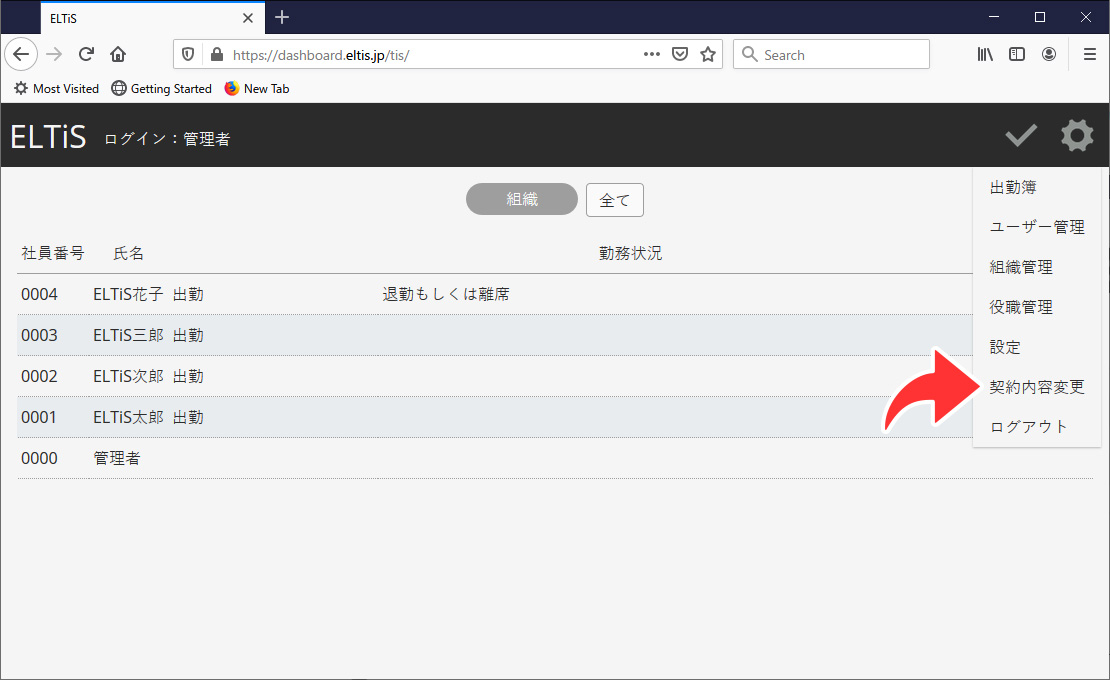
契約内容変更ページに遷移しますので、ELTiSご契約時のメールアドレスとパスワードでログインして下さい。

ログインすると契約内容が表示されます。
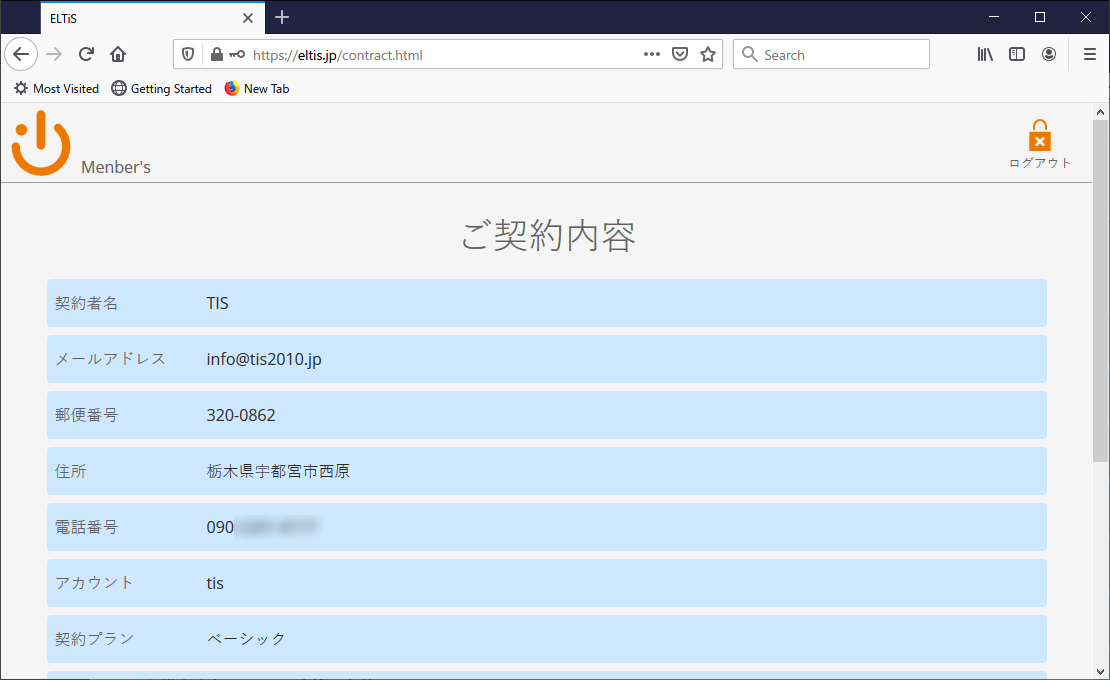
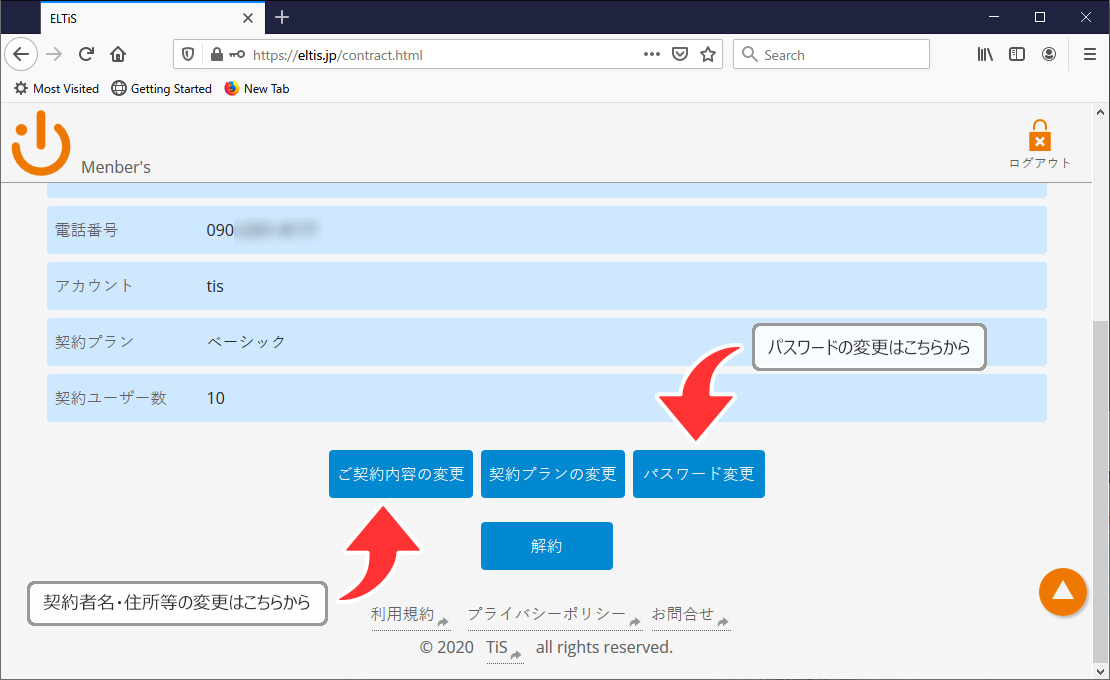
上記画面はベーシックプランのものになります。
画面下部の「契約プランの変更」ボタンを押下します。
» ベーシックプランからプレミアムプランへ変更
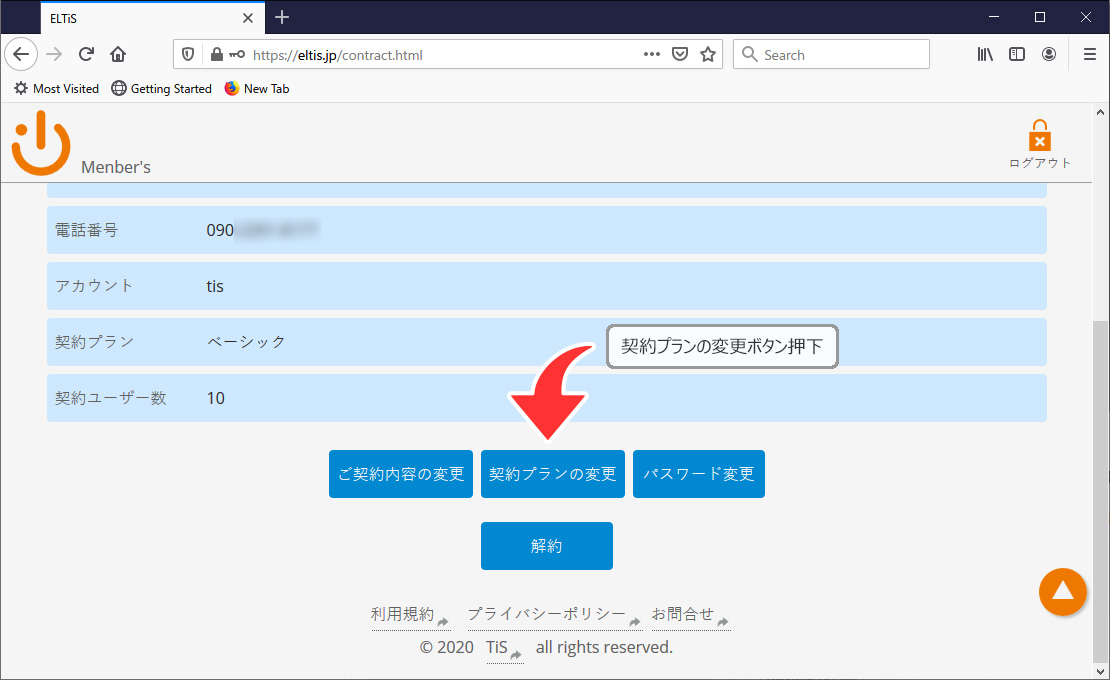
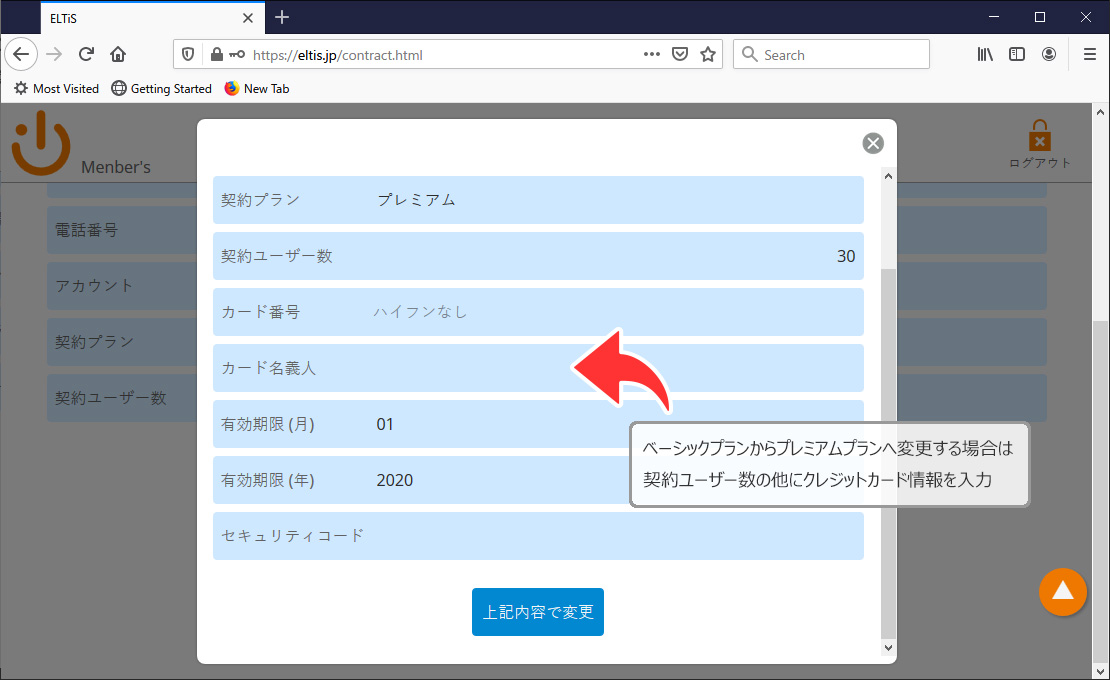
契約プラン変更画面が表示されますので、契約ユーザー数・クレジットカード情報を入力後、「上記内容で変更」ボタンを押下して下さい。
» プレミアムプランからベーシックプランへ変更
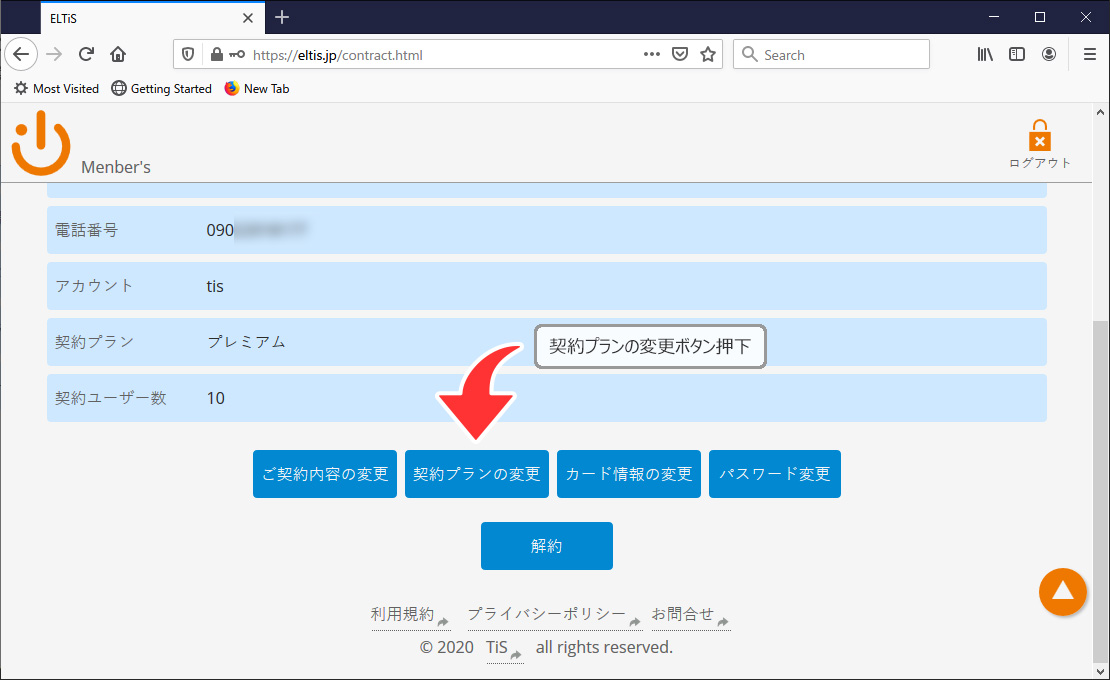
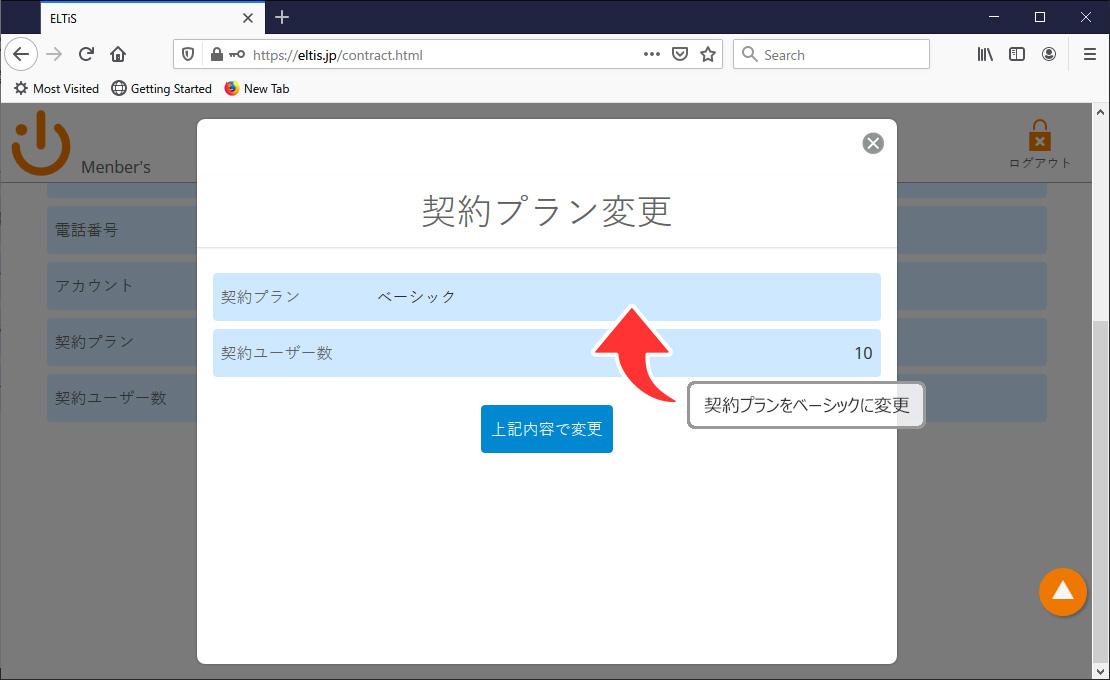
契約プラン変更画面が表示されますので、契約プランをベーシックに変更後、「上記内容で変更」ボタンを押下して下さい。
ベーシックプランに変更すると、決済情報も同時に削除されます。
画面下部の「契約プランの変更」ボタンを押下します。
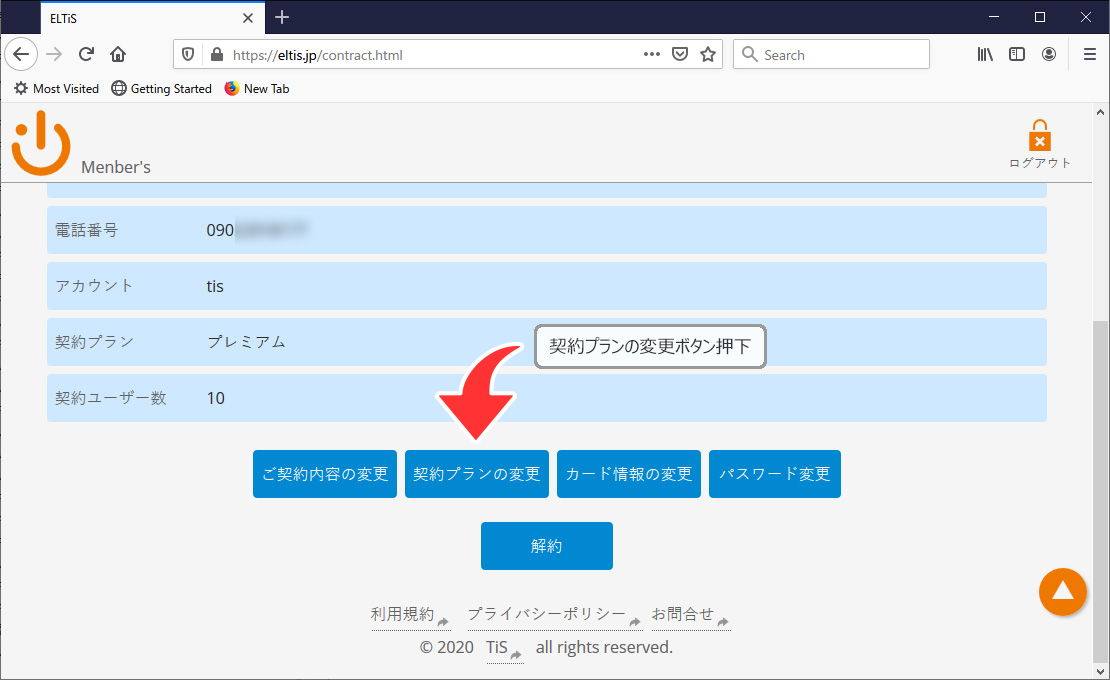
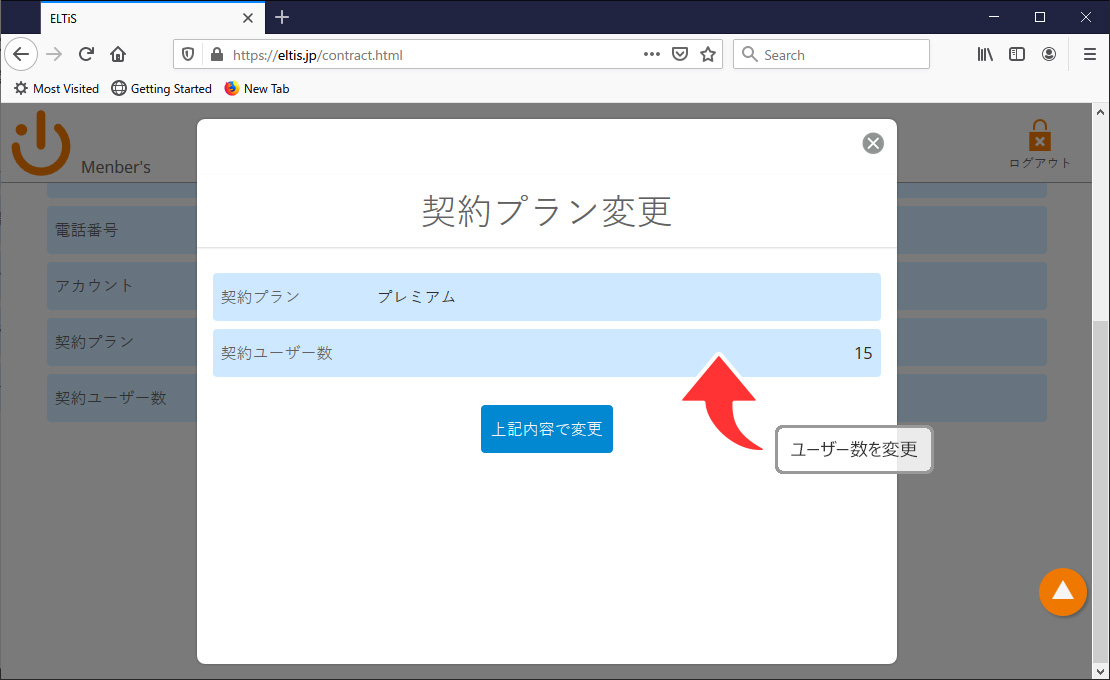
契約プラン変更画面が表示されますので、契約プランをベーシックに変更後、「上記内容で変更」ボタンを押下して下さい。
ユーザー数を減らす場合は、事前に登録済ユーザー数を調整しておく必要があります。
画面下部の「カード情報の変更」ボタンを押下します。
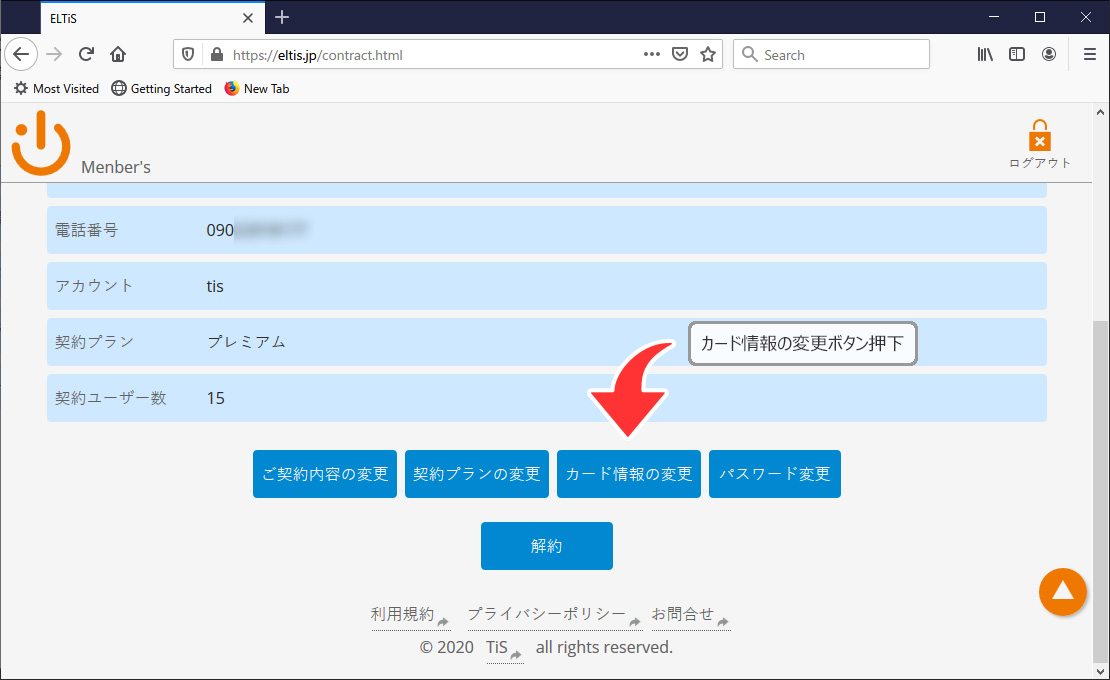
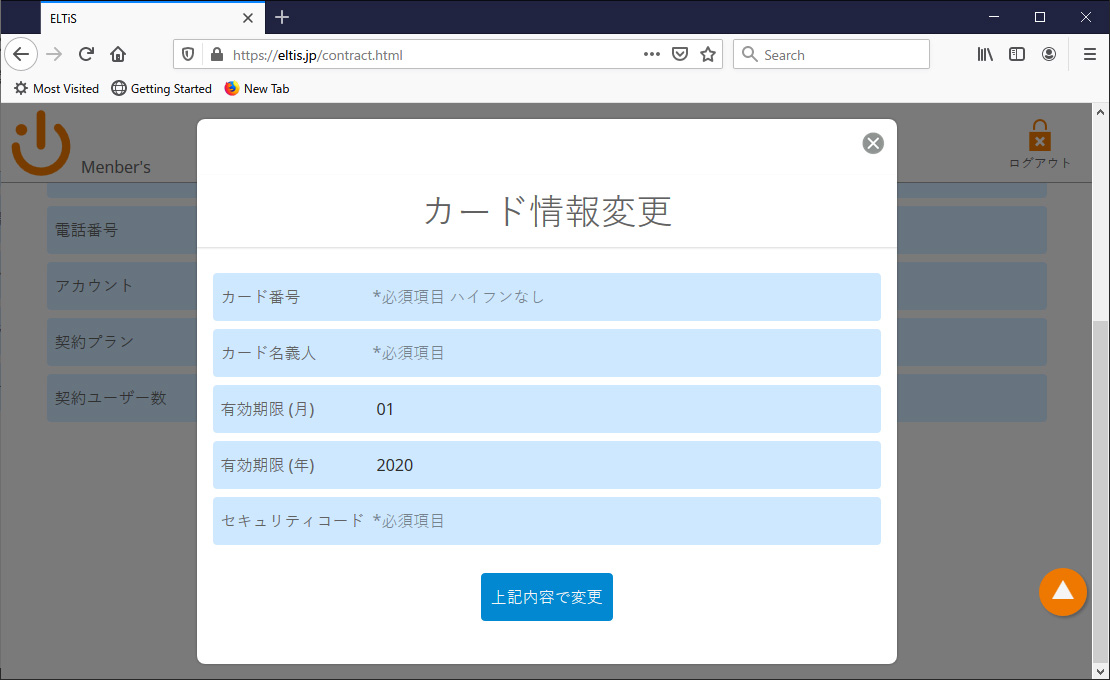
カード情報変更画面が表示されますので、新しいクレジットカード情報を入力後、「上記内容で変更」ボタンを押下して下さい。
解約は、ご契約内容変更ページから行います。
ログイン後にページ下部の「解約」ボタンを押下し、表示された確認メッセージ内の「OK」ボタンを押下することで解約処理が実行されます。
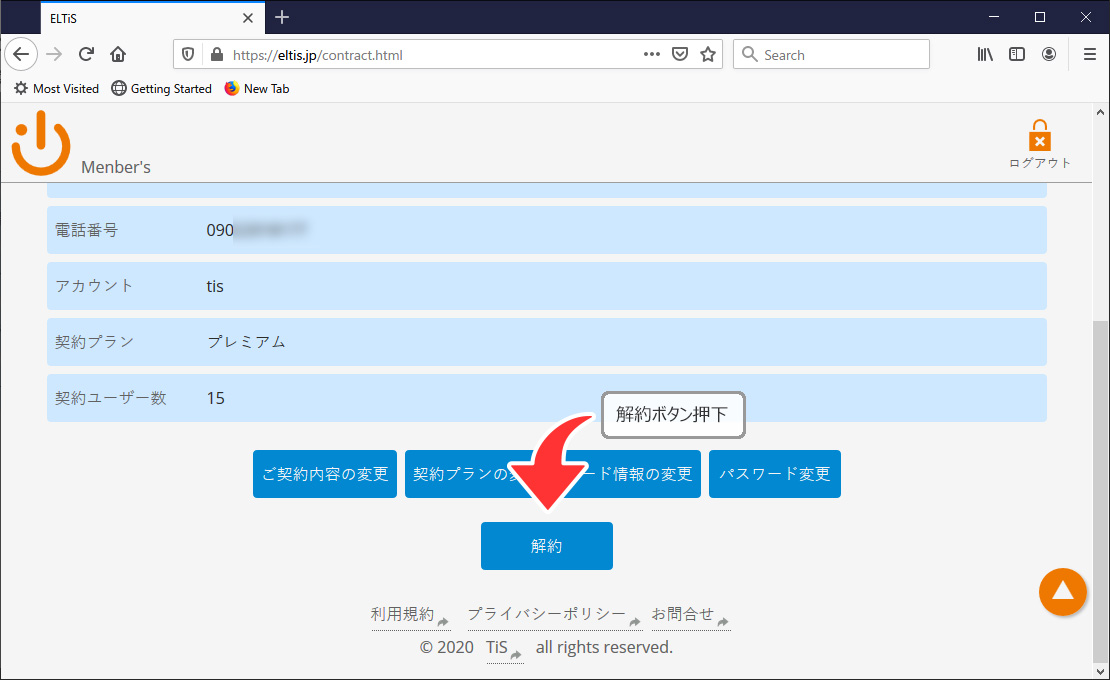
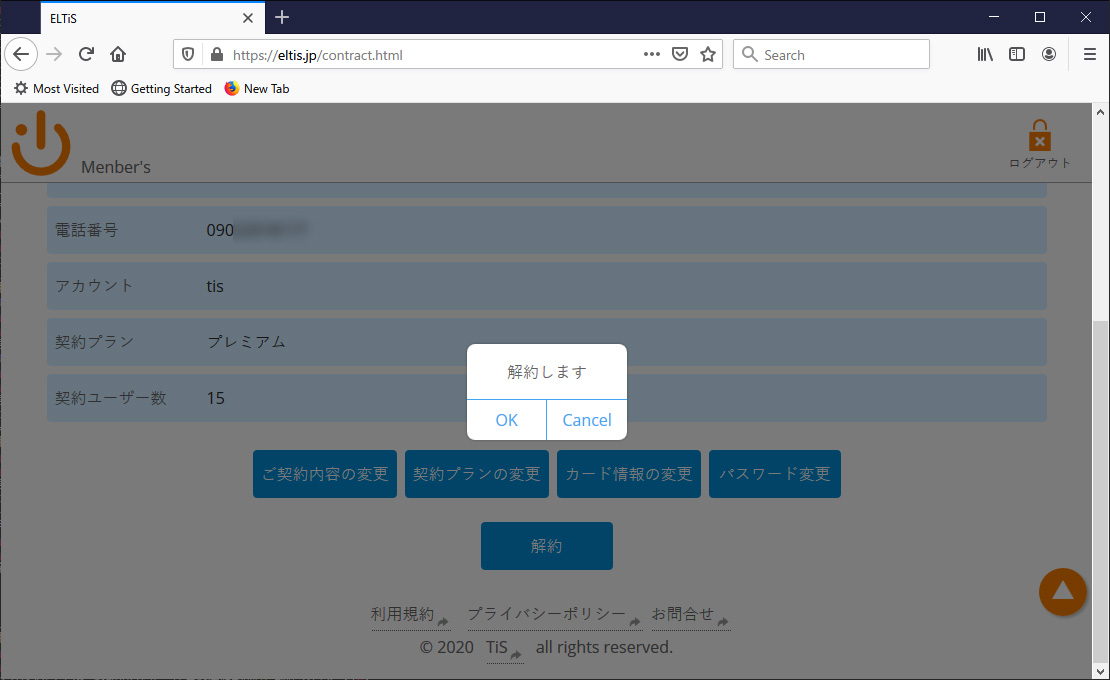
プレミアムプランをご契約頂いた場合は決済情報も同時に削除されます。
プレミアムプランをご契約頂いた場合はご登録頂いたクレジットカード会社経由で毎月20日の9時に利用料(契約ユーザー数×100円)の請求処理を行いますが、当月の請求日前までにご解約された分につきましては、請求対象としておりません。
請求対象となるご契約者様は当月20日の9時時点でご解約されていない方のみとなりますので、仮に前月20日の9時以降にお申込み頂き、当月20日の8時59分までにご解約された場合は、1ヶ月のトライアルということで、その分の料金は請求致しません。
決済方法の仕様上、トライアル期間を別途設けることが難しいので、試用目的でご契約頂く場合はお申込み時期にご注意下さい。
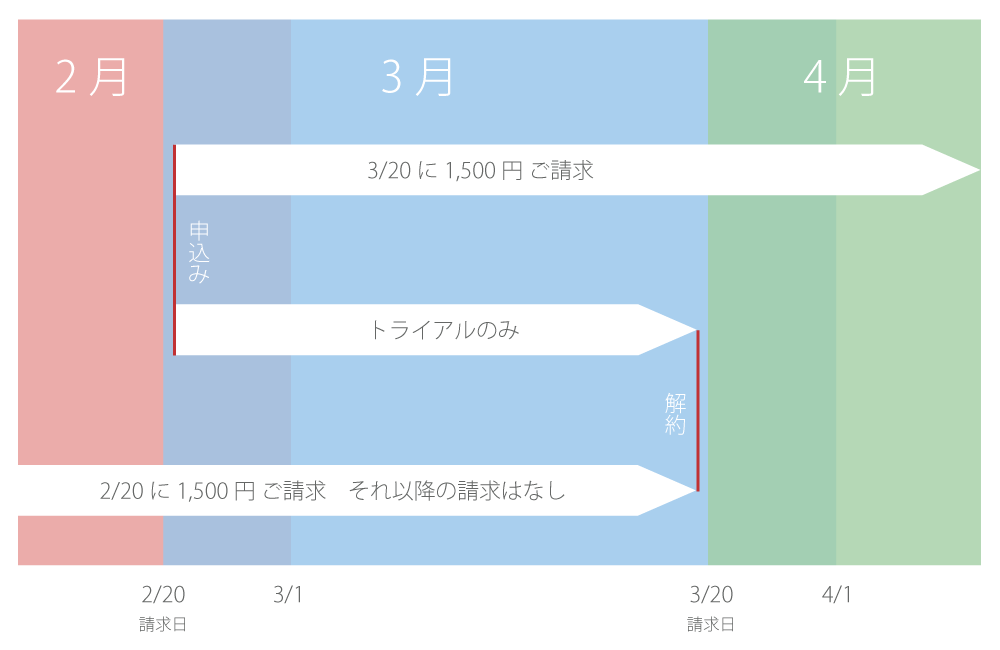
図内の「1,500円」という表記は15ユーザーをご契約頂いた場合の金額になります。
今回は、当サイトにアクセス頂き有難うございます。
しかしながら、当サイトをご覧頂く為にはGoogle Chrome,Mozilla Firefox,Microsoft Edge等のモダンブラウザのご利用が不可欠となっております。
Microsoft EdgeがインストールされたPCをご利用中であればMicrosoft Edgeを、インストールされていないPCをご利用中であれば、下記URLよりモダンブラウザのダウンロードをお願い致します。